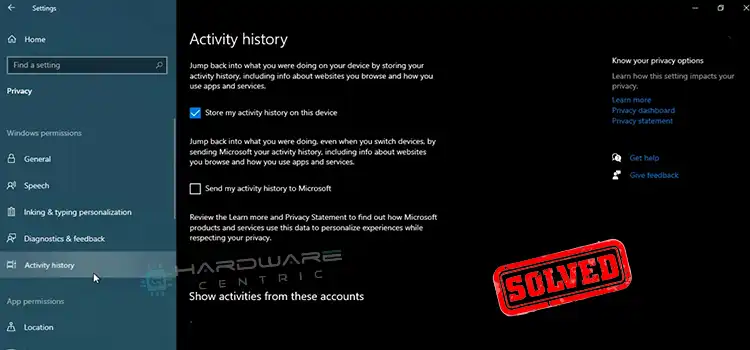Flash BIOS Light Keeps Blinking | What It Means and How to Address It
Every time I delve into the innards of a PC, I’m greeted by a symphony of blinking lights and spinning fans. But what if one of those blinking lights – specifically, the Flash BIOS light – seems a tad… off? Anomalies like this might leave many of us scratching our heads.
In essence, a persistently blinking Flash BIOS light indicates an ongoing BIOS update or a potential BIOS error.
Before plunging into panic mode or rushing off to buy a new motherboard, take a deep breath. Let’s traverse this digital maze together to decode and possibly rectify the situation.

Common Causes Behind the Blinking Light
The BIOS (Basic Input/Output System) is the primary firmware used by a computer’s microprocessor. It gets the system up and running before the operating system takes over. The blinking light related to the BIOS often signals crucial system messages. Here are the most common causes behind the flashing BIOS light:
- Ongoing BIOS Update: If you’ve initiated a BIOS update, the blinking is expected. It’s the motherboard’s way of saying, “Work in progress!” Interrupting this can be catastrophic, so patience is key.
- Failed BIOS Update: Perhaps the update process encountered a hiccup. Power outages or interruptions during BIOS flashing can lead to a corrupted BIOS.
- BIOS Corruption: Even without a recent update, the BIOS can become corrupted due to other reasons, such as malware attacks or hardware failures.
- Hardware Issue: Faulty components or improperly seated RAM/Graphics Card can trigger the blinking light.
Troubleshooting the Blinking BIOS Light
Solution 1: Wait it Out
If you’ve just initiated a BIOS update, give it ample time to complete. Some updates can take longer than expected.
Solution 2: Clear CMOS
Resetting the CMOS (Complementary Metal-Oxide Semiconductor) can sometimes resolve BIOS-related issues.
- Step 1: Turn off and unplug your computer.
- Step 2: Locate the CMOS battery on the motherboard and gently remove it.
- Step 3: Wait for about 10 minutes and then reinsert the battery.
- Step 4: Power on the computer and check if the issue persists.
Solution 3: Re-flash BIOS
If the blinking was due to a failed BIOS update, try re-flashing the BIOS using a USB flash drive and the correct BIOS version for your motherboard.
Solution 4: Check Hardware
Ensure all components are correctly seated. Remove and re-insert the RAM sticks, graphics card, and any other peripherals to ensure a proper connection.
Precautions and Final Thoughts
- Always Backup: Before any BIOS update, always backup your current BIOS version.
- Use UPS: A Uninterruptible Power Supply (UPS) can prevent interruptions during a BIOS update, protecting against potential corruption.
- Seek Professional Help: If you’re unsure about any step, it might be best to consult with a professional or a trusted tech-savvy friend.
A Few Queries to Wrap Things Up
Why Should I Avoid Frequent Bios Updates?
Unless a BIOS update addresses specific issues you’re facing or brings essential features, it’s often best to stick with your current stable version. Frequent updates come with the risk of errors and complications.
What Is The Role Of A Dual Bios?
Some motherboards feature a Dual BIOS – essentially two BIOS chips. If the primary BIOS gets corrupted, the system switches to the backup BIOS, providing an added layer of safety.
Can Corrupted Bios Permanently Damage My Motherboard?
While a corrupted BIOS can render a motherboard unbootable, it doesn’t necessarily “damage” it. With proper re-flashing, the motherboard can often be brought back to life.
Subscribe to our newsletter
& plug into
the world of PC Hardwares
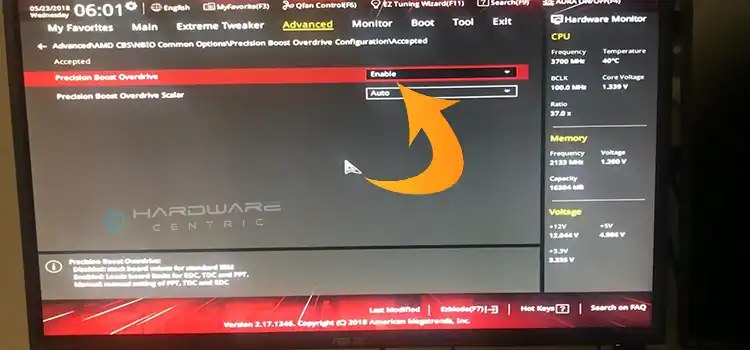
![[5 Fixes] The Amount of System Memory has Changed](https://www.hardwarecentric.com/wp-content/uploads/2023/09/The-Amount-of-System-Memory-has-Changed.webp)
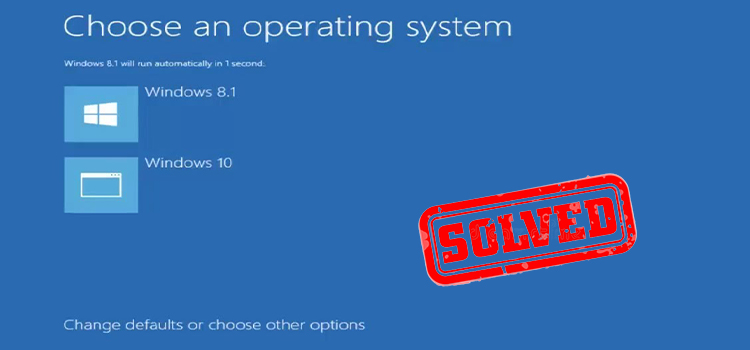

![[6 Fixes] How to Repair a ‘1720 Hard Drive That Is About to Fail’](https://www.hardwarecentric.com/wp-content/uploads/2022/01/How-to-Repair-a-1720-Hard-Drive.jpg)