How to Change Cooler Master Fan Color? – A Guide to Cooler Master Fan Color Control
People love to build and decorate their PC as they prefer most. Like other components such as mice, keyboards, monitors, etc they also love to enjoy the vivid colors of cooling fans.
If you’re also a PC enthusiast and want to decorate your PC by changing your cooler master fan color, then there’s nothing to worry about. To change the color of the LED using software or quickly switch it using the keyboard shortcuts FN + F1 (for red), FN + F2 (for green), and FN + F3 (for blue), but this works only for certain modes.
I am going to suggest proper procedures to change the colors and control RGB fans. So, without further ado, let’s start.

How Do I Change Cooler Master Fan Color Successfully?
Basically, there’re four ways to change or control the colors.
- Change using the splitter
- Change using the RGB Controller
- Change from the BIOS
- A-RGB Controllers
Now it’s time to check these methods one by one –
1. Change Using the Splitter
In case your motherboard has one RGB header, but you wish for more fans, then –

Step 1: You’ll need a splitter with 1-3 connectors. It’s one end holds the connectors and the other end connects to the SYSFAN slot of the motherboard.
Step 2: The cooling fans are basically connected to the RGB connectors and the PSU (Power Supply) with two cables. Use the splitter to connect the fans’ cables to the RGB connectors. All right, the physical setup is done.
Step 3: Now, it’s time to utilize suitable color management software to change the color. You can go for the popular Asus Aura Sync.
It comes with a wide range of color functions including the flash and dash effects and the famed comet. On the window, you’ll also get a list of several effects.
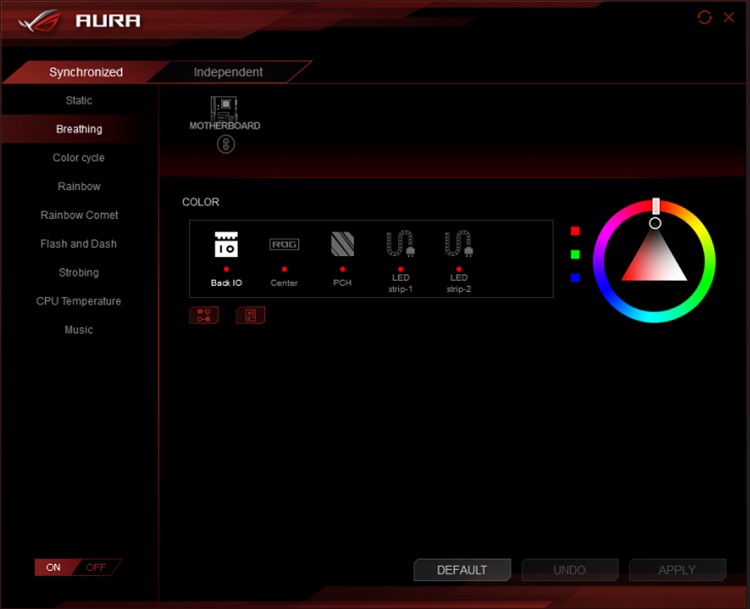
In this way, you can customize the fans’ color according to your wish by higher or lower the color range without using the RGB controller.
2. Change Using the RGB Controller
Well, the RGB controller is capable of changing the potency of red, green, and blue individually.
If you’re up to having lighting with a mix of colors, then you can apply it. With the RGB controller, you’ll get the controlling device, a 3-way splitter, and several cables.
Step 1: First, you’ve to attach the controller to the PC along with the fans. This procedure is nearly similar to the previous one.
The basic difference here is you need to connect the splitter to the RGB controller while the fans are connected to it instead of connecting straight to the splitter.

Step 2: After that, you’ll need to download the best cooler master software which is master plus. After installing and launching the program, you should locate the fans and drag them on the window.
Step 3: Now, you’ll find out small light bulbs on the controller. To activate each fan, you just have to drag one fan on the upper panel, then click one bulb, and repeat the process for all fans.
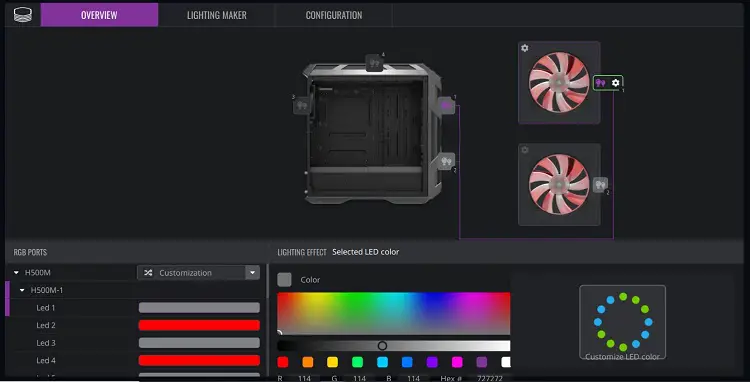
At this moment, the controller is prepared.
3. Change from the BIOS
In case your RGB fans fail to display the color, you can change them in your BIOS.
Step 1: While booting up, press Del or F2 key to access the BIOS.
Step 2: Head to the Performance or Advanced tab.
Step 3: Search for LED Control or RGB Fan Control or other suitable option.
Step 4: Now, you can use the arrow keys to choose your preferred color for the RGB fans.
4. A-RGB Controller
An A-RGB controller is better than a regular RGB controller because it lets you customize your fans and other ARGB devices more. If you have a Cooler Master ARGB controller, you just need to connect your fans to it using the provided splitter and power it up with a SATA cable.
Cooler Master offers three types of ARGB controllers – Controller ARGB, Mini Addressable RGB LED Controller, Addressable Gen 2 RGB LED Controller A1, and they each look a bit different and have different cables to make connecting things easier. Some controllers have buttons so you can control your fans directly on the controller, but you can also use the MasterFan+ software for more advanced customization and to save your settings.
#Controller ARGB
- Controller Description: This controller is the second smallest one from Cooler Master and has buttons to control your fans directly.
- Included Cables: It comes with these cables:
- An ARGB fan splitter cable for connecting up to 4 ARGB fans.
- A 5-pin SATA power cable to connect it to your power supply.
- A Mini-USB to USB Type-A cable for better compatibility with other ARGB software.
- USB Header Cable: If you can’t connect it to your motherboard’s I/O ports, you’ll need a USB to USB 2.0 header cable.
- External Connection: If you want to place the controller outside your chassis, follow these steps:
- Connect the USB cable to the back of your motherboard.
- Use the buttons on the controller to change your fan modes as needed.
This way, you can control your ARGB fans with ease using this Cooler Master ARGB controller.
#Mini Addressable RGB LED Controller
- Controller Description: This is the smallest ARGB controller from Cooler Master, with a basic function.
- Power Connection: Connect the controller to your power supply using the provided SATA cable.
- Reset Button Connection: Locate the two-pin Reset button connector on the controller. Connect it to your chassis’ front panel Reset button.
- Mounting the Controller: You can place the controller inside your PC case. It has a built-in magnet for easy attachment to any metal surface.
- Using the Reset Button: With the controller inside the case, the Reset button on your chassis will now control the light modes of your case fans.
- Using the Controller Button: If you prefer to use your system’s Reset button for regular PC restarts, you can place the controller outside the case. In this case, you’ll use the button on the controller to change the light modes of your case fans.
That’s how you can set up and use the smallest Cooler Master ARGB controller for controlling your case fans’ lighting using your chassis’ Reset button or the controller’s own button, depending on your preference.
#Addressable Gen 2 RGB LED Controller A1
- Controller Overview: The ARGB A1 controller is the most recent and simplest to set up. It offers more RGB effects for coolers and has three ARGB connectors.
- Connector Capacity: Each ARGB connector can control up to 240 ARGB LEDs. If you want to add more fans, you can use splitter cables.
- Compatibility: The ARGB A1 controller is compatible with both Gen 2 ARGB and standard ARGB devices. This means you have control over various Cooler Master ARGB fans and coolers.
By following these steps, you can easily set up the ARGB A1 controller and enjoy a wide range of RGB effects for your Cooler Master fans and coolers.
How to Control the RGB Fans With a Controller?
First of all, you’ve to understand the software’s functionality.
- You should start by going to the home page of the software.
- Here, select the Main Control option among the three options.
- At the left, there’s an option for the cooler master fan controller.
- At the right, you’ll find the speed and color combination along with decimals and slender bars in order to adjust the shade.
- At the bottom left, you’ll get the image of fans’ color and speed and also eight different modes.
Finally, all you’ve to do is change their mode as you want.
Frequently Asked Questions (FAQs)
According to statistics, the majority of RGB fans run at 70% of their primary brightness around 50000 hours or nearly 2084 days or around 6 years, and 80% of their brightness around 30000 hours or 1250 days or approximately 4 years.
Choose the preferred fan series to add lighting to the fans on the left menu. Now, in the lighting layer section, click on the (+) icon. Finally, utilize the options to maintain the lighting effects.
To do so –
Open the NVIDIA control panel.
Under Display, you’ll find a navigation tree section.
Now, select Change Resolution.
Then, choose the display on which you’ll apply the RGB dynamic range.
Finally, select the drop-down arrow of the output color format and choose RGB.
That’s because RGB lighting is capable of providing a mesmerizing gaming experience. Gamers create their personalized gaming environment with customized colors on their computers to make their gameplay more entertaining. It helps to make PC components’ appearance so stylish.
Conclusion
That’s all about how you can change the colors of your RGB cooler masters fans. For the first time maybe the procedures will seem a little bit confusing to you. But eventually, it’ll become easy for you after a few tries.
Subscribe to our newsletter
& plug into
the world of PC Hardwares
![[5 Fixes] TLV-11 Illegal Set Operation Failed](https://www.hardwarecentric.com/wp-content/uploads/2022/11/TLV-11-Illegal-Set-Operation-Failed.jpg)
![[7 Easy Fixes] Aura Sync Not Detecting Motherboard](https://www.hardwarecentric.com/wp-content/uploads/2023/09/Aura-Sync-Not-Detecting-Motherboard.webp)
![[Fix] Press F1 to Run Setup | BIOS Issue](https://www.hardwarecentric.com/wp-content/uploads/2023/05/Press-F1-to-Run-The-Setup.webp)
![[8 Fixes] PC Stuck In Boot Loop No Display](https://www.hardwarecentric.com/wp-content/uploads/2023/02/PC-Stuck-In-Boot-Loop-No-Display.webp)
![[3 Fixes] 3 Long Beeps 2 Short Beeps HP ProDesk](https://www.hardwarecentric.com/wp-content/uploads/2023/04/3-Long-Beeps-2-Short-Beeps-HP-ProDesk-1.webp)

