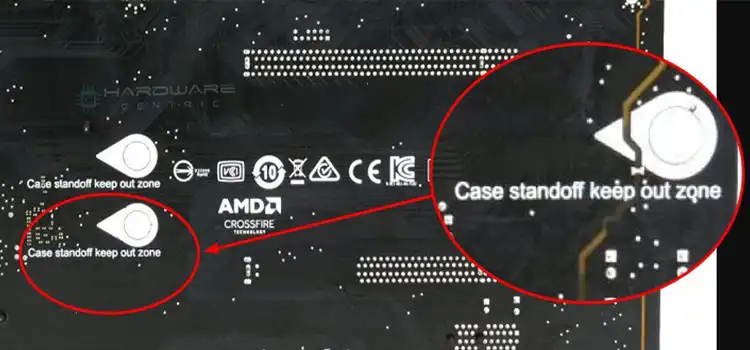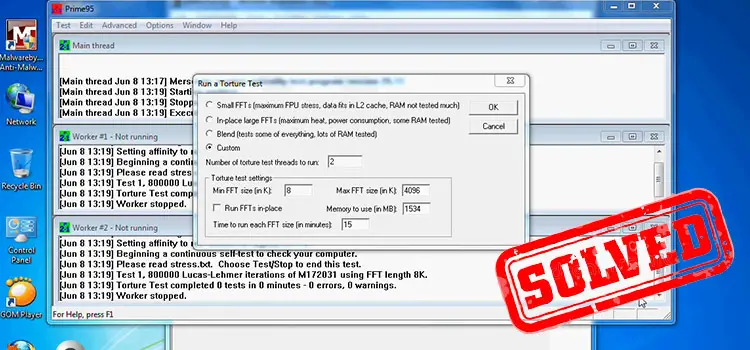[5 Fixes] Error Crash Report Database Win CC469 Failed to Stat Report
Error: crash report database wins.cc(469)] failed to start is the most common cause of this report because of malfunctioning installation of Chrome Browser on such a Windows PC. It’s recorded in a file system with the name debug.log.
When you receive the following error “crash report database win cc 469 failed to stat report,” it usually means that there may be a problem with connecting or narrating to a crash report data on your Windows operating system. It’s possible that the “cc 469” inside the error code refers to a specific crash report and maybe a file that you are still unable to open or read.
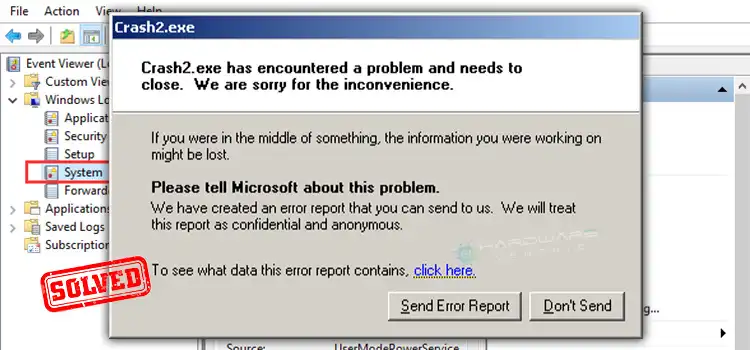
Reasons Behind this Error Message
There are several potential causes for this error, including permissions problems with a such particular user, faulty file systems, clashes with the other applications, and infections with malicious codes. The problem can be fixed by reconfiguring the crash report file, reviewing the privileges of user accounts, conducting antivirus software, or removing software that causes issues including the following:
- This issue may occur on your computer if somehow the crash report record requires admin rights to view or edit. Whether the user profile you are requesting to view the database does not have sufficient privileges.
- The crash report record can become corrupted for software fault and perhaps a system problem, which prevents the os from viewing it or updating it.
- There is a possibility that the crash report data is incompatible with the other applications currently operating on your computer, which is stopping it from functioning correctly.
- Your computer may be infected with viruses and worms, which is causing this crash report data to malfunction as a consequence of the interference.
How to Fix the Error Crash Report Database Win CC469 Failed to Stat Report
Here are some fixing methods for this issue to get rid of this error message. If you don’t know the exact reason for this error, try out the methods properly one by one. The methods are the following:
Method 1: Reinstall the Google Chrome
Although the cause of the issue can be a corrupted extension of a virus, reinstalling Google Chrome is usually the quickest and most effective method to solve it. To uninstall Chrome from your computer, do the following:
Step 1: First, use the uninstaller to remove Google Chrome from your computer.
Step 2: Then, delete all the directories located in C: Program FilesGoogleChrome as well as C:UsersYourUserName>AppDataLocalGoogleChrome on your computer.
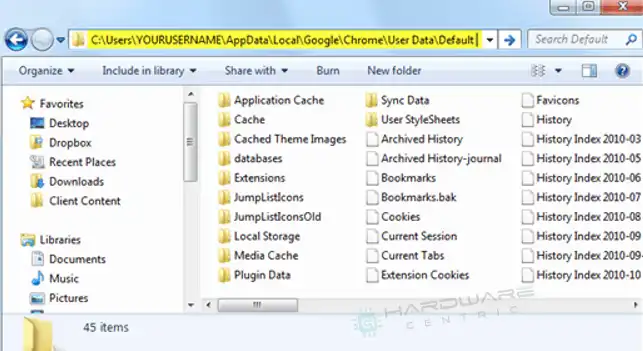
Step 3: Now, open the Registry editor. To launch the Registry Editor, tap the Windows Key and the letter R simultaneously.

Step 5: Next, find the folders named HKEY CURRENT USERSoftwareGoogle and HKEY LOCAL MACHINESOFTWAREGoogle, then right-click on each folder and select the Delete option from the context menu.
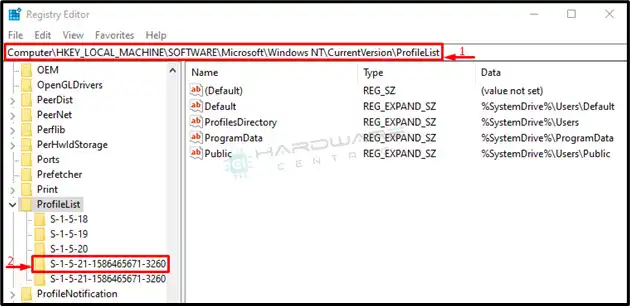
Step 6: After that, you need to restart the pc. Then, install Google Chrome again on your computer.
Step 7: Finally, perform another restart of the pc to fix the error.
Method 2: Check Your User Account Permissions
Sometimes user accounts are not accessible or don’t have administrative rights and for this, the error can occur. Here are the following steps to check the user profile privileges on such a Windows pc:
Step 1: To access the settings, go to the “Start” option and hit on “Settings”.
Step 2: To access your accounts, choose the “Accounts” tab inside the Settings screen. To access your personal information, select it from the menu located on the left.
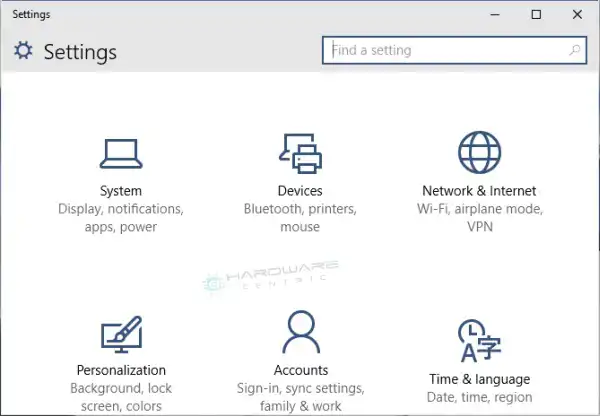
Step 3: You should be able to see your user username and password under the heading “Your account.” Underneath your username, look to see whether the words “Administrator” or “Standard user” are shown. If it shows “Standard user,” then it is possible that you don’t have appropriate permissions for accessing or editing the crash reporting data.
Step 4: To change your account type to an administrator account, click on “Family & other users” on the left-hand menu. To access your user profile, navigate to the “Other users” section and click there.
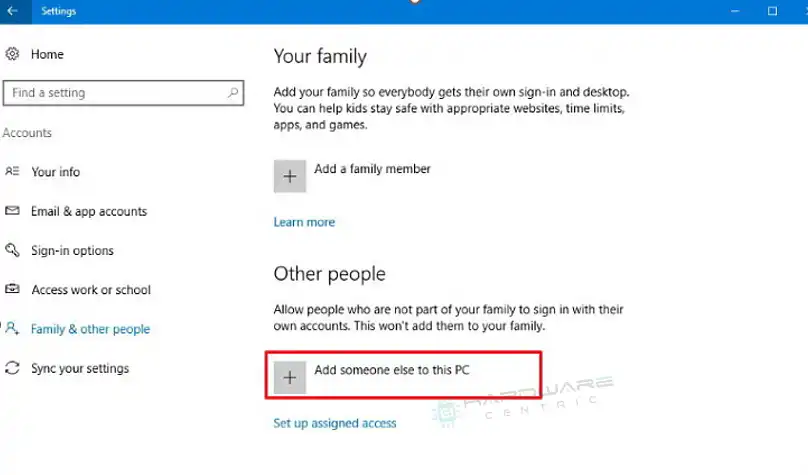
Step 5: To change your account type, select the corresponding button. Click “OK” after making your selection as “Administrator” inside the pop-up box. You can now exit the Settings window.
Step 6: After you have changed your account to one that has administrative privileges, you should try to access or alter the crash report once more to check whether the warning message has now been fixed.
Method 3: Disable Antivirus or Security Software
Antivirus and other forms of security software can temporarily prevent users from accessing the crash report data. You may try quickly stopping the program to see whether it fixes the issue. This will help you know whether or not this is the cause of the problem. The steps are following:
Step 1: Launch the device’s anti-virus program.
Step 2: Then, you have to try to deactivate the program. Next, turn off the program by following the on-screen instructions.
Step 3: Now, re-attempt to enter the database containing crash reports.
Step 4: After you’ve fixed the problem, go back and turn on your antivirus or security program again.
Open the antivirus or security software installed on your computer.
Method 4: Repair or Reinstall the Software
If those don’t work, you might have to fix or reinstall the program this is depending on the crash reporting data. The steps are following:
Step 1: The first thing to do is to open the “Control Panel” by clicking the “Start” option.
Step 2: Hit on the “Programs and Features“. If there is an “Add or Remove Programs” option available, click on that.
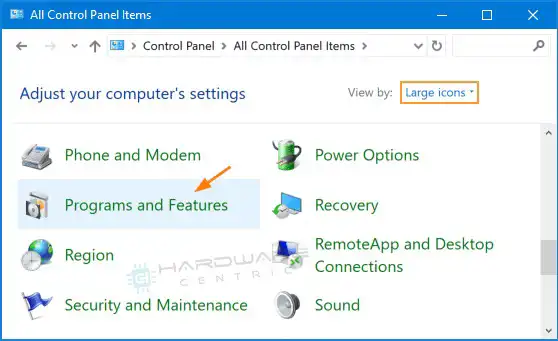
Step 3: Search through the list of currently installed programs for the one with crash report data.
Step 4: Choose “Repair” or “Uninstall” by right-clicking the program. Either option you choose, follow the on-screen instructions to do it.
Step 5: After you’ve finished removing the program, you’ll need to reboot your system.
Step 6: Finally, after reinstalling the program, log in to the crash report data once more.
Method 5: Reset the Crash Report Database
Resetting the crash report may solve this problem. The following are the steps to resetting the Windows crash report database:
Step 1: To bring up the Run box, you can open it by simultaneously pressing the “Windows key” and the “R” button on your keypad. On the Run prompt, input “cmd” and hit Enter. The CMD prompt will launch.
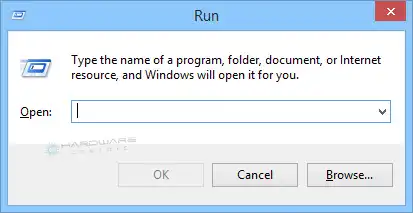
Step 2: To launch Command Prompt as an administrator, right-click the button and choose the corresponding option from the context menu.
Step 3: Simply enter “netsh winsock reset catalog” into the command line and hit Enter to make the necessary changes. Wait until the command finishes.
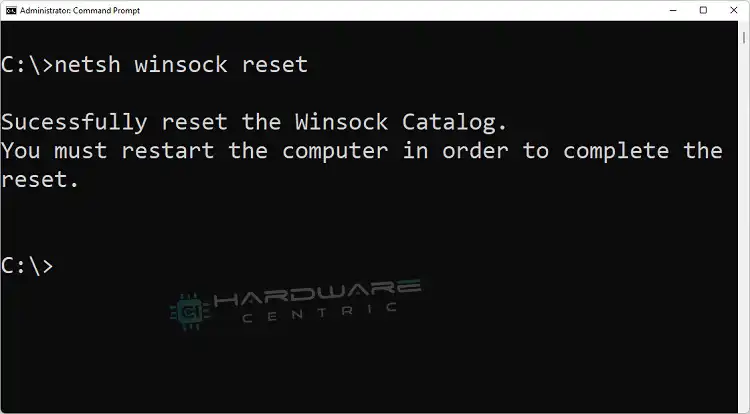
Step 4: In the next text box, input “netsh int ip reset reset.log hit,” and click Enter. Wait till the command finishes. Exit the command prompt.
Step 5: Finally, the crash report data can be cleared. If you are still receiving the error notice, try updating or visiting the crash report once more.
Conclusion
The error message “crash report database win cc 469 failed to stat report” means that there was a problem when a Windows operating system needs to retrieve a crash report. Without knowing much more about the situation and details of how this fault happened, it is hard to come to a proper conclusion. But it could be because of a problem with the system or application that makes it hard to access or create the crash report. It may take more research and tech support to find and fix the error.
Subscribe to our newsletter
& plug into
the world of PC Hardwares
![[8 Fixes] PC Stuck In Boot Loop No Display](https://www.hardwarecentric.com/wp-content/uploads/2023/02/PC-Stuck-In-Boot-Loop-No-Display.webp)