2 Out of 4 RAM Slots Not Working | What Can I Do?
Dust buildup and BOOT errors are the most obvious causes behind the issue regarding 2 out of 4 RAM slots not working. In contrast, more complex reasons include failed BOOT attempts, bent socket pins, or simply dust buildup, motherboard malfunction, and faulty RAM slots.
In most cases, clearing out the accumulated dust using a blow of compressed air solves the problem. Even if it fails, changing the DRAM voltage level to 1.57V eradicates the complication in most systems.

How to Check If RAM Slot Is Faulty
No matter the reasoning, checking whether or not a RAM slot is faulty consists of a few simple steps.
1. Inspect the RAM
First off, shut down your PC while unplugging each of the components. Next, go through the instructions in the user manual to open the computer case. After that, locate the RAM slot(s) and carefully take the RAM stick(s) out. Use both hands to get a firm and precise grip. Once removed, pay close attention to the RAM stick itself to ensure it does not have any physical damage. Otherwise, you’ll have to replace the RAM. Easily remove and inspect your RAM with this precision screwdriver set.
2. Clean Accumulated Dust
The most common cause of RAM slots not working is the accumulation of excessive dust. If you hardly open the PC case, the RAM slots collect dust over time, which in turn causes them to stop working. So, clean the RAM slots with a blow dryer and test with a working RAM to see if it works. Most of the time, it does. But if it fails, you might be dealing with faulty RAM slots, bent socket pins, or motherboard failure. Keep your RAM slots working flawlessly with this advanced PC dust cleaner.
3. Look for Bent Pins
A quick way of diagnosis is to examine the CPU, especially its pins. If you find damaged or bent pins in the socket, chances are it was the reason your RAM slots stopped working. In that case, seek professional help or replacements if still under warranty.
4. Test Each Slot Individually
Start with removing all the RAM sticks from the slots and connect a working RAM to the first slot. Then, press the power button and wait for your computer to boot. If the system starts successfully, it means that the slot is working. Now, eject the RAM from the current slot and insert it into the next one. Repeat this process until you have checked all the RAM slots on the motherboard. Each time you change the slot, attempt to start the system. And if you get an error message, you can mark that slot as faulty.
What are the Potential Causes of RAM Slots Not Working Issue
Generally, the causes are given below –
Broken RAM Slots:
Sometimes, the parts of your computer that hold the memory (RAM) might not be working. This could have been damaged somehow.
Compatibility Problems:
Imagine if your computer’s brain speaks a different language than your memory sticks. If the memory sticks are not compatible or don’t understand the motherboard, only some slots might work. Make sure your memory sticks are the right type and speed for your computer.
Incorrect BIOS/UEFI Settings:
Your computer has a settings menu called BIOS or UEFI. If the settings there are not correct for your memory, it’s like trying to fit a square block into a round hole. You need to check if the computer is set up to talk to your memory properly.
Physical Blockage/Dust:
The places where you put your memory sticks can get dusty or have something blocking them. Cleaning them up and making sure nothing is in the way can help.
Power Supply Problems:
Your computer needs a good power source to work well. If the power supply is not giving enough power or if something is wrong with the electricity in your computer, it might not let all the memory slots work. Testing with a different power supply or asking someone who knows about computers might help.
Rare Computer Defect:
Sometimes, the computer parts are not perfect. There might be something wrong with the way your computer’s brain was made. This is pretty rare, but if nothing else works, there could be a problem deep inside your computer that needs professional help to fix.
How Do I Fix the ‘2 Out of 4 RAM Slots Not Working’ Issue
Simply put, you cannot fix a bad RAM slot and make it work again. However, a faulty RAM slot does not necessarily mean an unusable one. There might be external issues, which can be solved using the following methods.
1. Blow Compressed Air Into the Slots
- Use compressed air to clean the RAM slots.
- Reinsert the RAM sticks.
- Turn on the computer.
- Check for errors during startup.
- No errors mean the slots are functional.
2. Checking RAM Compatibility
- Confirm that your RAM sticks are compatible with your motherboard.
- Check the motherboard’s documentation for supported RAM specifications.
3. Examining BIOS Settings
- Access your motherboard’s BIOS settings during boot-up (usually by pressing a designated key).
- Ensure that there are no restrictions or limitations placed on specific RAM slots.
- Update the BIOS to the latest version if necessary.
4. Inspecting for Physical Damage
- Visually examine the RAM slots for any signs of bent pins or other physical issues.
- If you find damaged pins, you may need professional repair or motherboard replacement.
5. Testing Individual RAM Sticks
- Check if each RAM stick functions properly by testing them in working slots.
- This can help determine if the issue lies with the RAM sticks themselves.
6. Seeking Professional Assistance
- When DIY solutions fail, consider professional help.
- Contact the motherboard manufacturer for guidance.
- Replacement might be necessary if slots are permanently damaged.
7. Change the DRAM Voltage
- DDR4 RAM typically operates at 1.2-1.4 volts.
- Increasing DRAM (Dynamic Random Access Memory) voltage can resolve slot issues.
- Insert two RAM sticks into the second and fourth slots.
- Access BIOS settings.
- Raise DRAM voltage to 1.57V.
- Reinstall the remaining RAM sticks.
- Test if the problem is resolved.
Why are A1 and A2 RAM Slots Not Working?
Unresponsive a1 and a2 RAM slots are generally the victims of bent socket pins, or worse, motherboard malfunction. However, the instance of bent pins is always more probable than a failure in the motherboard itself. Either way, there’s hardly any DIY repair technique, leaving you with no other option but to replace the affected component.
Final Words
If the problem persists even after trying the above solutions, the RAM slot most likely needs a replacement. But it is easier said than done as replacing RAM slots requires soldering and stuff. So, instead of DIYing, ask for expert help. Besides, you can swap the motherboard with a new one to get the same results.
Subscribe to our newsletter
& plug into
the world of PC Hardwares
![[2 Fixes] 16-Bit MS-DOS Sub System Illegal Instruction](https://www.hardwarecentric.com/wp-content/uploads/2021/11/16-Bit-MS-Dos-Sub-System-Illegal-Instruction.jpg)
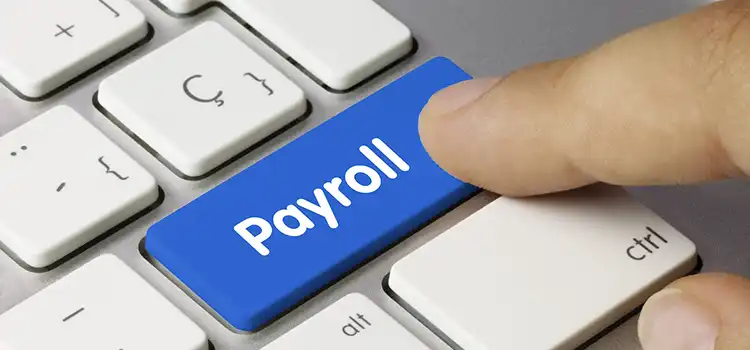



![[5 Fixes] AC Odyssey High CPU Usage Fix](https://www.hardwarecentric.com/wp-content/uploads/2023/08/AC-Odyssey-High-CPU-Usage-Fix.webp)
