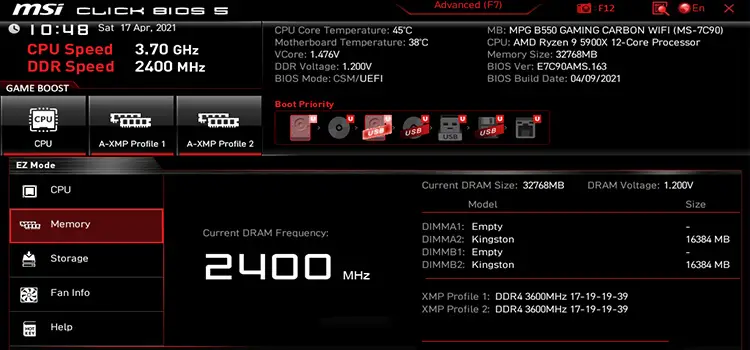How to Trace and Recover Disappeared Files from an External Hard Drive
It can be quite stressful when you lose access to important data that was stored on an external hard drive. Maybe it was an accidental deletion that you don’t know about or a virus or malware attack. Whatever it may be, losing files can significantly disrupt your work or personal life. However, there are effective ways to trace and recover disappeared files from an external hard drive to regain access to your valuable information.
But, before we get into the solutions, whatever you are doing, stop, and do not further use your external hard drive. Because, further using an external hard drive with disappeared files, can potentially overwrite the deleted data. This can make the recovery process even more difficult, or entirely impossible. With that being said, let’s now take a look at the solutions, ranging from simple to advanced recovery methods.
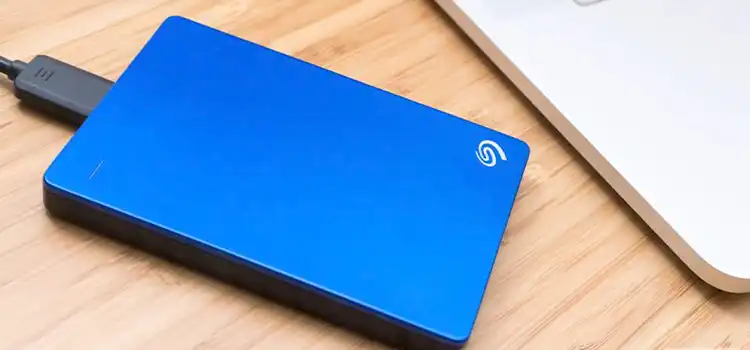
Why Do Files Disappear from External Hard Drives?
Before getting into recovery options, let’s first understand what causes the disappearance of files from external hard drives in the first place.
- Logical Errors: Anything from corrupted file systems to improper ejection, or even power supply disruptions can lead to logical errors which can cause files to disappear.
- Human Error: Human errors can include deleting files accidentally, hiding files unknowingly, and ejecting the hard drive improperly.
- Malware or Virus Attacks: Malicious software like viruses or malware can damage or hide files on your external hard drive.
- Hardware Failures: Even regular wear and tear, bad sectors, or partition damage can all cause hardware malfunction and file disappearance.
Tracing & Recovering Disappeared External Hard Drive Files: Simple Recovery Methods
Before moving to more advanced techniques, it’s always a good idea to start with the basics. In some cases, simple solutions can help you recover disappeared files from your external hard drive. So, here is what to do if files have disappeared from an external hard drive, starting with easy methods. However, keep in mind that these methods may not always be viable, and in that case, you might need to move on to more advanced solutions.
Restart Your Computer
Sometimes, minor errors during system booting, or during usage, can cause files to disappear temporarily. Rebooting your computer can fix these small issues, and you may see your missing files again after reconnecting the external drive. This simple step has resolved many cases of missing files, so it’s worth trying first.
Unhide Hidden Files (Mac and Windows)
Missing files may simply be hidden, especially if their names start with a dot.
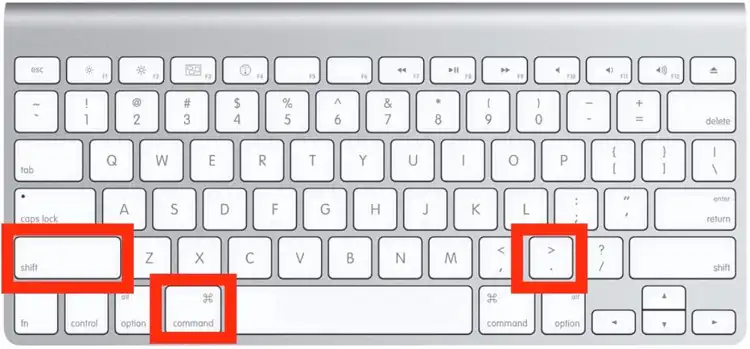
On Mac, you can use the Finder and press “Command + Shift + . (period key)” to show hidden files.
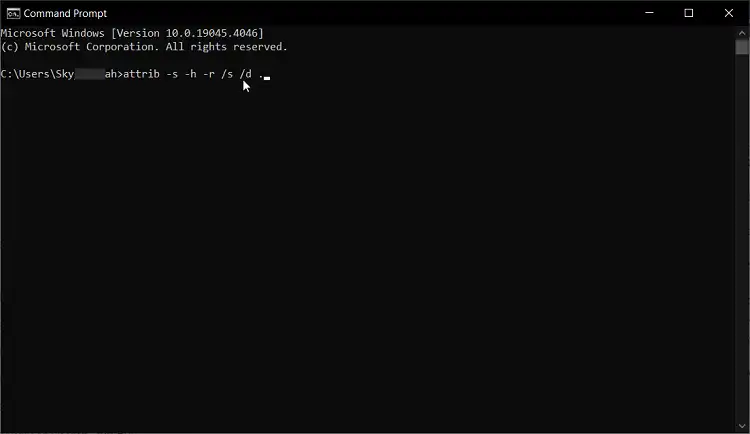
On Windows, you can use the Command Prompt as an administrator and enter the command “attrib -s -h -r /s /d .” (replace “d” with your external hard drive’s letter) to unhide files.
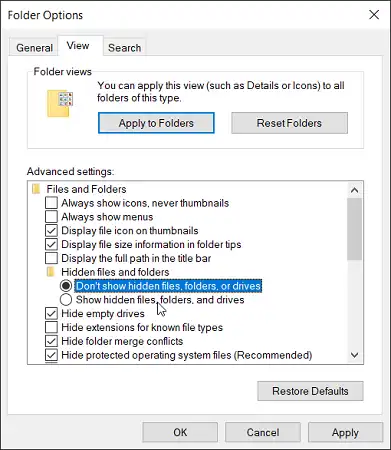
Alternatively, you can also do this by selecting the Show hidden files folders and drives under the Hidden files and folders option inside the Folder Options menu.
Change Registry Value (Windows Only)
A virus can sometimes damage the “CheckedValue” in the Windows Registry. This affects the system finds files and folders.
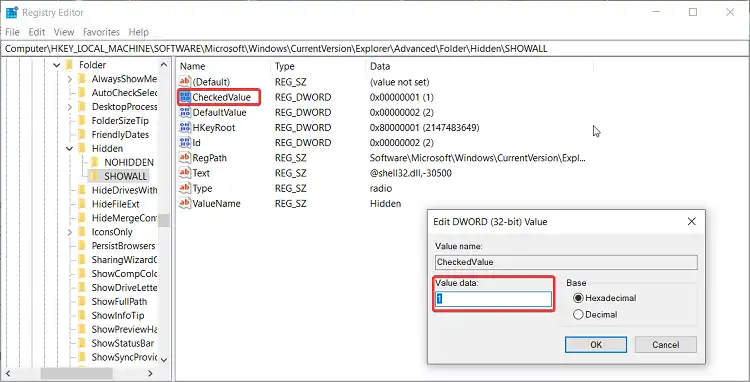
To fix this, you can navigate to: “HKEY_LOCAL_MACHINE\SOFTWARE\Microsoft\Windows\CurrentVersion\Explorer\Advanced\Folder\Hidden\SHOWALL” in the Registry Editor and ensure that the “CheckedValue” is set to “1”.
Advanced File Recovery Methods
If the basic methods don’t work, it’s time to explore more advanced recovery techniques. Try the following methods to try to recover files from an external hard drive including checking and repairing the file system and using third-party recovery software. Later on, we’ll also mention some preventive measures to help you better protect your data.
Check and Repair the File System
Errors with the file system can cause files to disappear from your external hard drive.
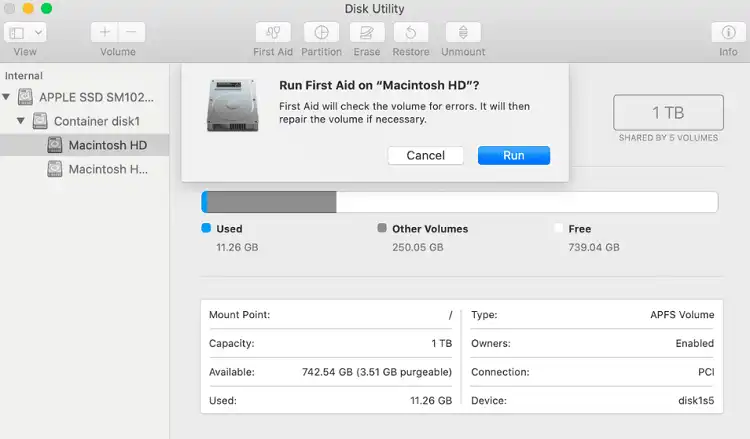
On Mac, you can use the Disk Utility application to check and repair errors on your external hard drive. To do this, open Disk Utility, select your external hard drive and click the “First Aid” tab to scan and repair any issues.
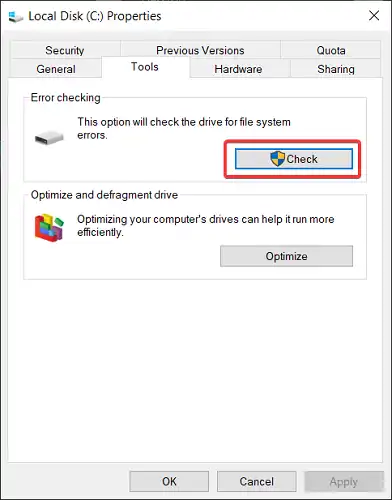
On Windows, you can right-click on your external hard drive in File Explorer, go to Properties > Tools > Check, and let Windows automatically fix [file recovery] errors. This process can help recover files that have disappeared due to file system corruption or logical errors.
Resolving External Hard Drive Errors via CHKDSK Utility in CMD
If the missing or disappeared file is related to a hard drive error or bad sector, you can fix it with the Check Disk utility. This built-in tool can scan and repair hard drive errors. Here’s how to use it:
- Go to the Start menu and type “Command Prompt.”
- After that, on the right pane of the window, click on “Run as administrator”.
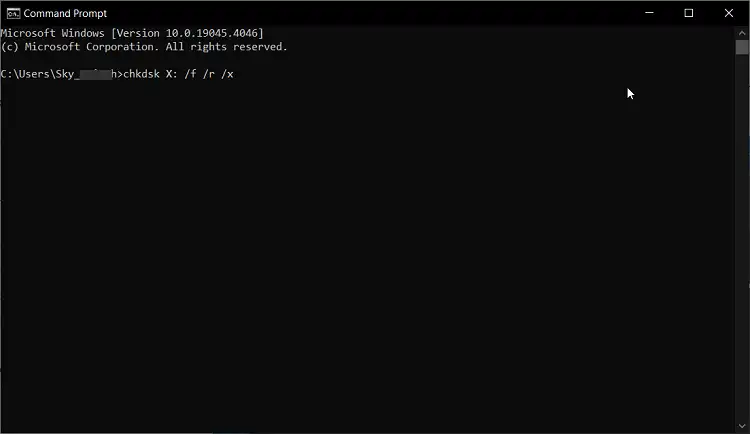
- After opening the Command prompt, type the following command there –
chkdsk X: /f /r /x [Note – replace X with your external hard drive name]
- Lastly, press Enter to execute the command.
Use Data Recovery Software
If none of the aforementioned methods work for you, then you can use any data recovery software. On Google, you will find 3rd party recovery software like Diskdrill that can be used to scan your external hard drive. Plus, it will help to recover the lost data with ease!
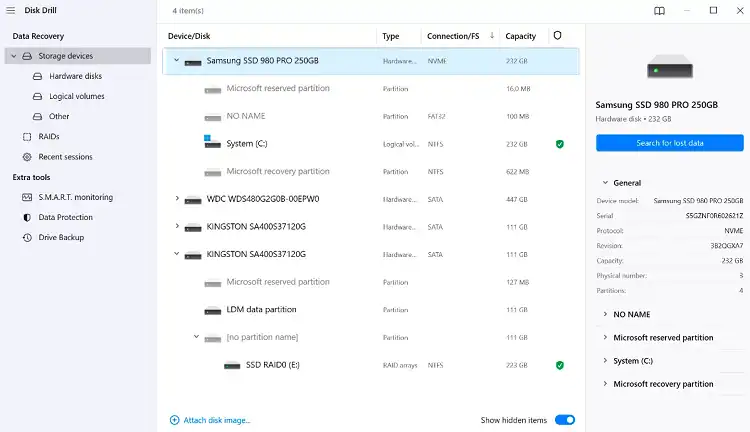
Some popular options include Disk Drill, Recuva, Ontrack Easy Recovery, Wise Data Recovery, etc. Using one is easy too. Just download and install your choice of data recovery software, and launch a scan from within the application. Afterwards, review the found items, select the ones you want to recover, and select a destination folder to complete the recovery process.
Seek Professional Data Recovery Services
In cases where the external hard drive has suffered physical damage, such as a mechanical failure or a damaged circuit board, professional data recovery services may be required. These specialized companies have the expertise and equipment to safely disassemble the drive and attempt to retrieve data from the internal components. Consider their service range, reviews, and customer service policies when choosing a data recovery service.
Preventive Measures to Minimize Data Loss
While you can recover lost or disappeared files, prevention is always better than cure. Therefore, to minimize data loss, remember to do routine backups of your important data to another storage device, or cloud storage service.
Handle your external hard drive with care to prevent physical damage. Always remember to keep your OS and antivirus software up to date to protect your external hard drive from malware and virus attacks.
Final Thoughts
Remember, prevention is the key to avoiding data loss in the first place. So regularly back up your important data and always safely eject external drives. And if you find yourself in a situation where files have disappeared, remain calm and act quickly. Stop using the external hard drive immediately and try the steps outlined in this article, such as trying the recovery methods, or using data recovery software. With the right approach and tools, you can often regain access to your valuable information.
Subscribe to our newsletter
& plug into
the world of PC Hardwares