How to Use 2 Monitors 2 Keyboards 2 Mice 1 Computer at the Same Time? Just 6 Steps
To use 2 monitors 2 keyboards 2 mice 1 computer at the same time, first, you have to choose a third-party software that offers such convenience. ASTER multi-seat software is one of them. After launching the software, go to Workplace and connect the mice and keyboard for the secondary monitor.
From the terminal control tab, drag the icons of the secondary mice and keyboards and replace them in the new place. Apply the changes and then create a new user profile. Restart the computer to access your new workplace.

Connect and Use 2 Monitors 2 Keyboards 2 Mice 1 Computer at the Same Time Using ASTER Multi-seat Software (Method 1)
Using one monitor, one keyboard, and one mouse is just the standard way to operate a computer for one user. But sometimes for multiple users, we cannot afford multiple computers, especially when we are thinking about start-ups or are a little short on the budget.
Usually, if we connect two keyboards and mice to a PC, it will not let us have two cursors on the screen. Also, the keyboard will sum up the input which we are not expecting at all. And that is just the same with the multiple monitors as well.
To get such a setup where two users can use two different monitors, keyboards, keyboards, monitors, and mice, you will have to install third-party software to control and manage two different user profiles. Sometimes the software is free and sometimes you have to pay for the pro version of it.
To use 2 monitors, 2 keyboards, and 2 mice in one PC, follow these simple steps mentioned below:
Step 1: Connecting the Monitor
Usually, the motherboard in your PC has two ports for the monitor. One VGA port, and another HDMI. If you want to connect more than two monitors, you can connect them through your graphics card or GPU, if you have any. And with a decent GPU like Gigabyte GTX 1050Ti, you will have access to connect 4 or more monitors to it.
Step 2: Download ASTER Multi-Seat Software
First of all, download ASTER multi-seat software and install it on your C drive or any other drive. And then restart your PC. After that, a little pop-up will be there on your screen. Click on ‘OK’ every time it pops up.
Then it will ask if you have a license or if you want to go for the free one-month trial. Choose what you want and click on ‘ok’.
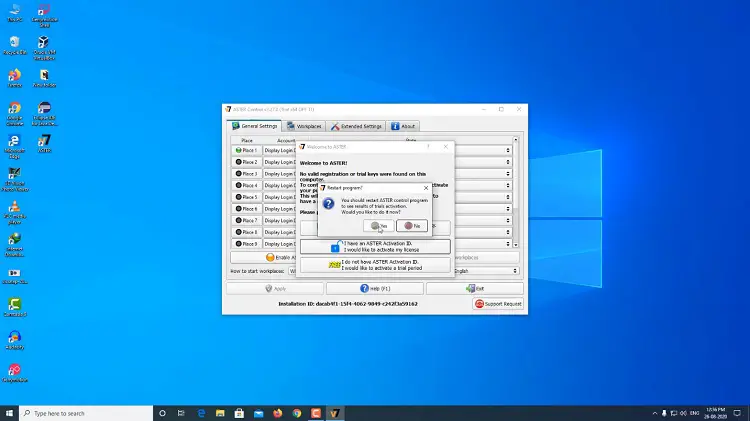
Step 3: Go to Workplaces
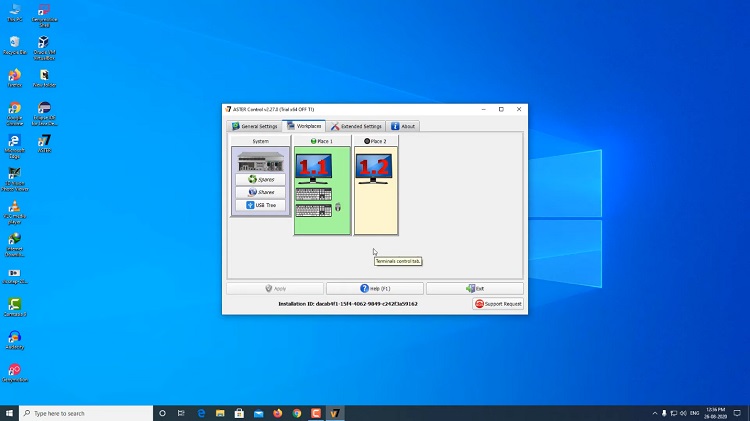
Once you have launched the ASTER multi-seat software, you will be in the general settings tab. Go to the Workplaces tab and there you will see the terminal control tab. So if you have connected two monitors to the PC, it will show you two monitors in two different places.
Also, you will see all the devices like the keyboard, mouse, and speakers in the terminal control tab. However, if you add any other device to your PC, it will be connected to Place 1. To move it from there to your Desired Place number, just drag the icon of the new device to the Other Place, in your case, Place 2.
Step 4: Identify the Device
To achieve your setup, you have to connect one mouse and one keyboard to each monitor. To do so, choose the device that you want to replace. So just move your mouse or press on any of the keys to see which icon represents the device and drag it, as we explained in the previous step.
Once the devices are connected to their required places, click on ‘Apply’.
Step 5: Reboot the PC
Now go to the General settings tab and click on ‘Enable ASTER and reboot PC’. Once the PC starts, you will notice that now the monitor is showing individual outputs on each of them. Also, you are now having two monitors working on the same PC with an individual mouse and keyboard.
Step 6: User Profile
As of now, you have two different monitors that show two different outputs from individual keyboards and mice. But they are using a single-user profile. So whatever changes you make on one monitor, the outcome will be seen on both.
But if you want to have two different commands working on two different monitors where one’s actions do not affect the others, you will have to set up two different user profiles.
In this particular case, you already have a user profile active on your PC. You just have to create a new one to complete the process. Go to the control panel and create a new user profile. And then in the ASTER software, you will find the option in General settings.
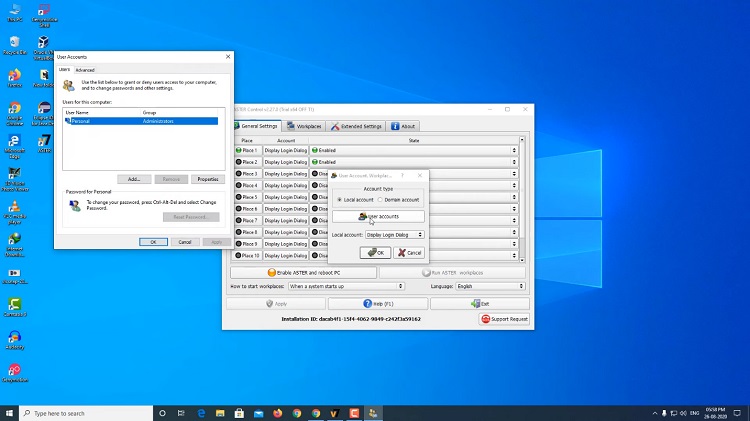
Once the new user profile is added to Place 2 on ASTER, you are good to go.
Another Method: Connect and Use 2 Monitors 2 Keyboards 2 Mice 1 Computer at the Same Time Using Vmware Software
Here are the steps explained:
- First, you need to install VMware Workstation or VMware Player and set up an operating system inside it on your computer.
- Connect a second monitor to your laptop or desktop PC.
- On your Windows computer, press the Windows key and the “P” key together. A menu will appear, and you should select “Extend.” This makes your desktop stretch across both monitors. Now, you’ll have two screens. Move the VMware Workstation window to the second monitor.
- Connect another keyboard and mouse to your PC or laptop.
- Inside VMware, go to the “VM” menu, then choose “Removable devices.” Select your additional mouse and click on “Connect.” Do the same for the keyboard.
- You’ve now set up your computer so that two different people can use it at the same time. Each person has their own mouse, keyboard, and screen to work with.
Frequently Asked Questions
Can Two Monitors Two Keyboards and Two Mouses Be Connected to One CPU?
Yes, you can connect two monitors, two keyboards & two mice to one CPU, and those two monitors, keyboards & mice all can work at the same time.
How Do I Use Two Keyboards as Separate Inputs?
To use two keyboards as separate inputs, you simply need to plug the second keyboard via USB or connect via Bluetooth to your computer. Then give Windows a moment to install the necessary drivers for the keyboard. Once your keyboard is ready to use, you can use both keyboards simultaneously.
Can You Have Two Cursors?
Windows doesn’t allow users to use multiple cursors at once, unfortunately. But you can still have two cursors at a time using third-party software. You can try a software named Pluralinput in that case.
Conclusion
Using 2 monitors 2 keyboards 2 mice 1 computer at the same time is not as complicated as you might think. Not if you have the right software. With ASTER Multi-Seat software, controlling multiple devices with one PC is a problem no more.
Subscribe to our newsletter
& plug into
the world of PC Hardwares



![[6 Fixes] Speaker Popping Noise When Turned On](https://www.hardwarecentric.com/wp-content/uploads/2023/09/speaker-popping-noise-when-turned-on.webp)
![[4 Fixes] Task Manager Power Usage Very High](https://www.hardwarecentric.com/wp-content/uploads/2023/08/Task-Manager-Power-Usage-Very-High.webp)


Can this be done wirelessly and what are the requirements for the client as far as memory and ports ?
Yes! You need to plug in the corresponding receivers for multiple wireless input devices. You can use a USB hub if you lack sufficient USB ports. And modern computers have the capability to operate dual monitors. So, there is nothing to worry about!