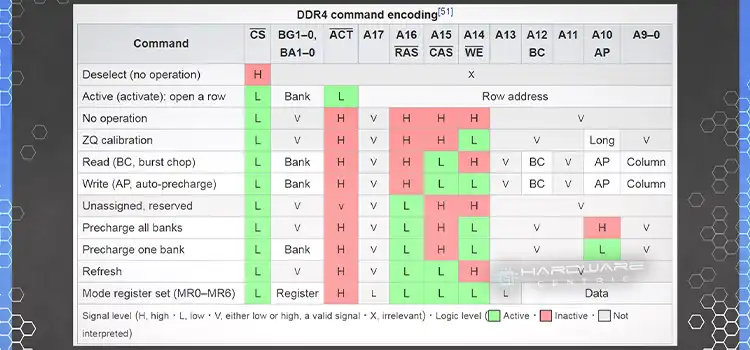[5 Fixes] AC Odyssey High CPU Usage Fix
Assassin’s Creed Odyssey is an incredibly immersive and visually stunning game that takes players on a thrilling journey through ancient Greece. However, it needs a highly configured PC to play the game smoothly.
Despite playing AC Odyssey on a Gaming PC, you might experience high CPU usage on your computer, which can lead to performance issues and gameplay interruptions. But we assure you that there is no need to panic as this is a common issue with AC Odyssey.
However, by customizing your system’s settings and lowering the resolution, you can easily fix this issue. In this article, we will explore various methods to fix high CPU usage in AC Odyssey and optimize your gaming experience.
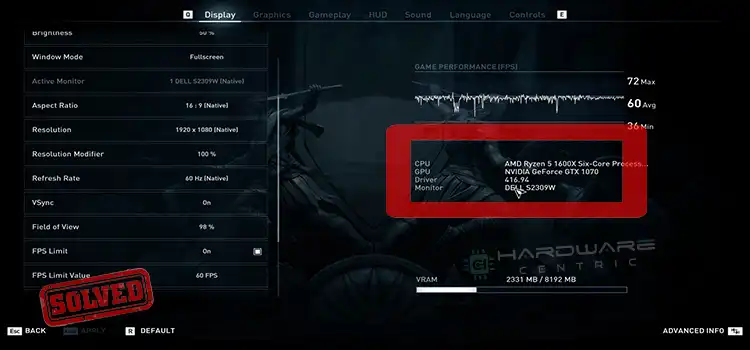
Why You Might Face High CPU Usage While Playing Assassins Creed Odyssey
Before moving to any further solution to fix high CPU usage in AC Odyssey, you need to know why you are facing this. Here are the common causes why AC Odyssey leads to high CPU usage:
- Outdated Graphics Driver.
- Playing the AC Odyssey at high graphics settings.
- Other applications are running in the background while playing the game.
- The AC Odyssey isn’t set as a high CPU priority.
- The power Saving mode is set to “Balanced”.
- The “Game Mode” is disabled.
As you can see there are several reasons that may trigger the 100% CPU or high CPU usage issue while playing Assassins Creed Odyssey, you need to inspect all these settings until you completely fix this problem on your computer.
How to Fix High CPU Usage While Playing Assassins Creed Odyssey
Here are the 5 solutions to fix high CPU usage while playing Assassins Creed Odyssey:
- Update Your Graphics Drivers
- Adjust In-Game Graphics Settings
- Disable Background Applications and Services
- Set CPU Priority for AC Odyssey
- Optimize Power Settings
Let’s check all these solutions in detail below.
Solution 1: Update Your Graphics Drivers
Outdated or incompatible graphics drivers can often cause high CPU usage in games. For this,
Step 1: Visit the website of your graphics card manufacturer (e.g., NVIDIA, AMD, or Intel) and download the latest drivers for your specific graphics card model.
Step 2: Right-click on the Windows Icon and select “Device Manager”.
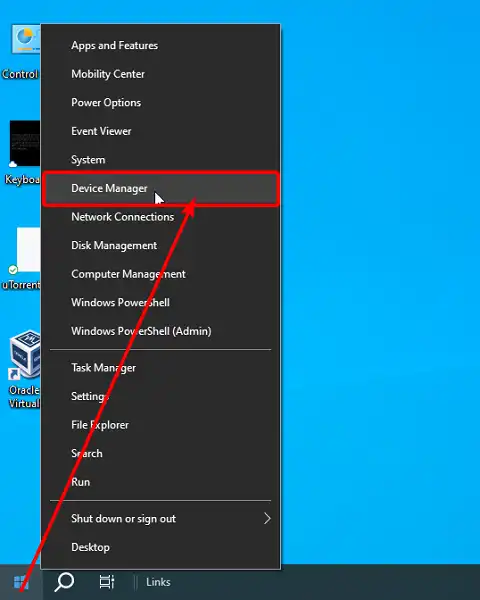
Step 3: Expand Display Adapters, right-click on the Graphics Driver, and select “Update”.
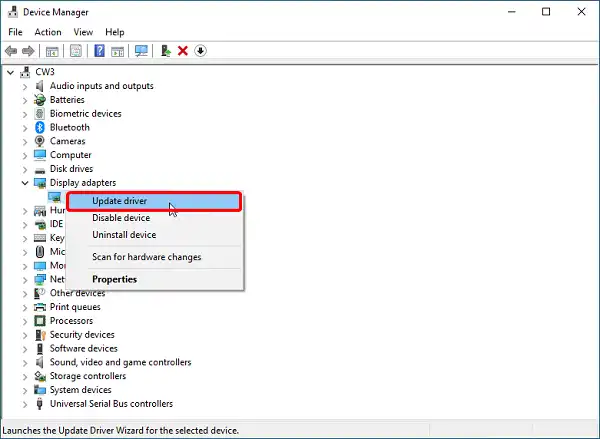
Step 4: Select the “Browse my computer for driver” option.
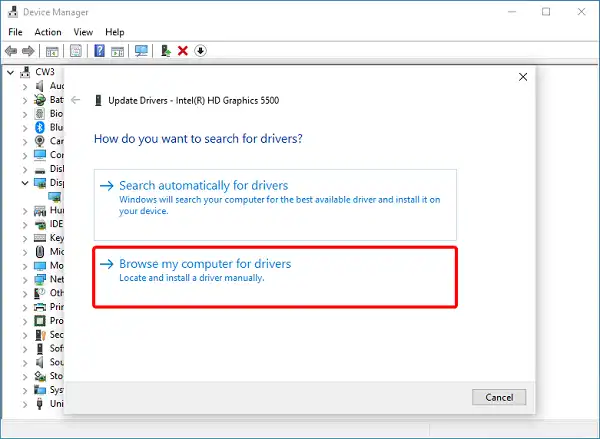
Step 5: Select the graphics driver that you have downloaded in the first step and click Next.
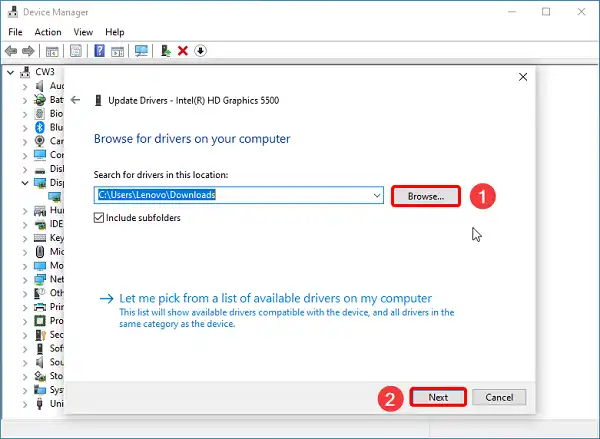
After Installing the driver restart your computer and then launch AC Odyssey to check if the issue persists or not. If your CPU is still reaching 100% usage, then follow the next solution below.
Solution 2: Adjust In-Game Graphics Settings
Assassin’s Creed: Odyssey is well known for its high CPU consumption while playing. While playing the game at 60fps, there is a high chance of encountering issues like higher CPU usage. So, there is basically nothing much you can do except adjust and lower the game settings. Follow the steps below to adjust your game settings:
Step 1: Launch the game and navigate to the graphics settings menu.
Step 2: Reduce the level for demanding options such as fog, water, cloud, and ambient occlusion.
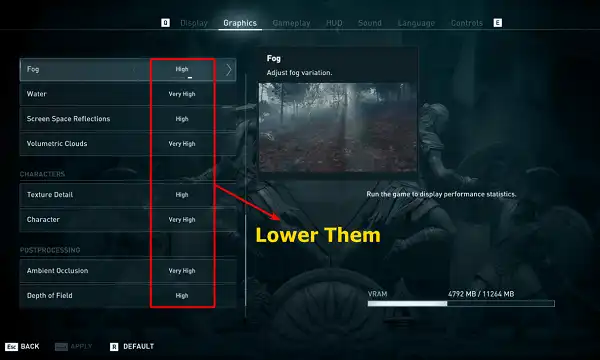
You need to experiment with different settings until you find a balance between visual quality and performance. But as this isn’t a permanent solution, you need to check other settings on your system to fix the high CPU usage issue. Let’s check more solutions below.
Solution 3: Disable Background Applications and Services
Running resource-intensive applications such as web browsers, video streaming services, and resource-hungry software in the background while playing AC Odyssey can significantly impact your CPU usage. Follow the steps below to end these applications and disable background services.
Step 1: Press Ctrl + Alt + Del simultaneously to open Task Manager and end the applications that are running in the background by right-clicking on them.
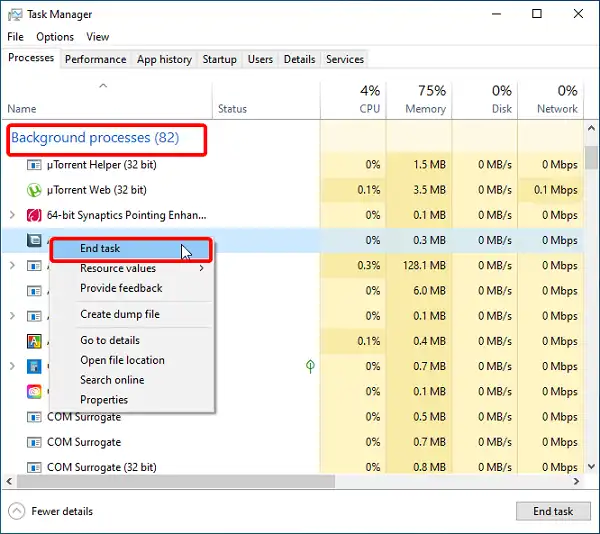
Step 2: Press the Windows key + R and type “services.msc” to access the Windows Services menu.
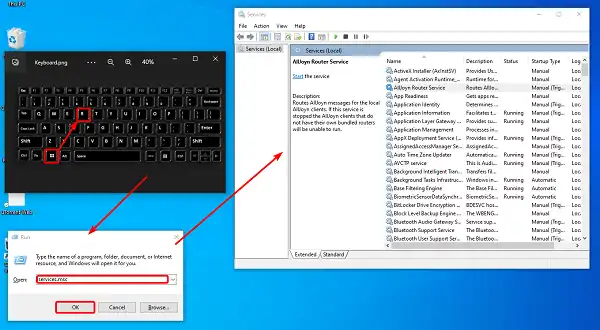
Step 3: Look for any services that you can disable or set to manual by right-clicking> selecting Properties and selecting “Disable” under the Startup Type option from the General tab.
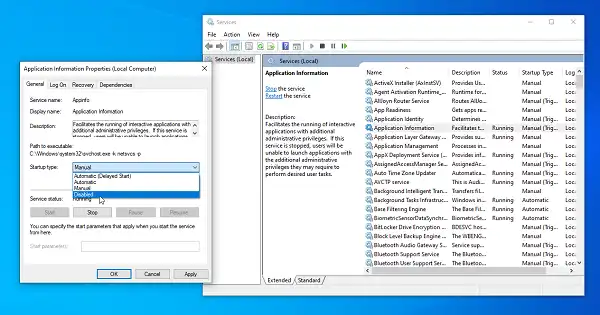
Caution: Do not disable Critical System Services.
Solution 4: Set CPU Priority for AC Odyssey
You can prioritize AC Odyssey’s CPU usage to ensure that it receives the necessary processing power. To do this,
Step 1: Open the Task Manager by right-clicking on the taskbar and selecting “Task Manager”.
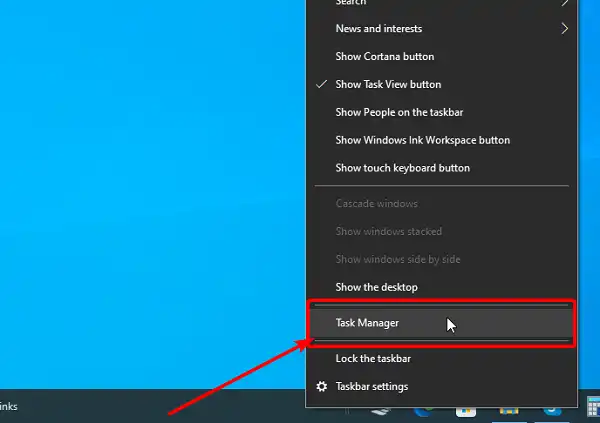
Step 2: Under the “Processes” tab, find AC Odyssey’s executable file (ACOdyssey.exe), right-click on it, and select “Go to details”.
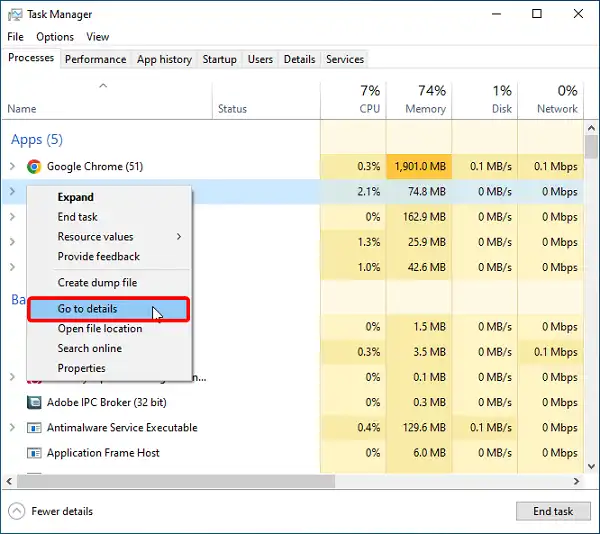
Step 3: Right-click on Assassin’s Creed: Odyssey and set the CPU priority to “High” or “Realtime”.
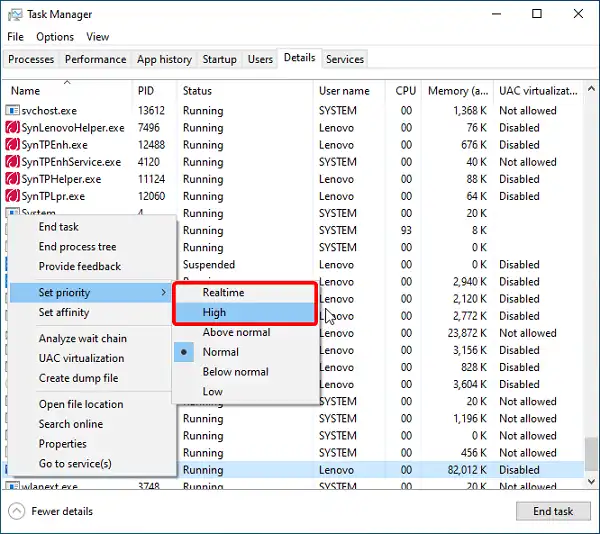
Note: Keep in mind that setting the priority to “Realtime” may cause stability issues, so use it cautiously.
Solution 5: Optimize Power Settings
Your computer’s power settings can also impact CPU usage during gaming. Follow the steps below to optimize the power settings of your computer:
Step 1: From the Windows search bar, type “Control” and select “Control Panel”.
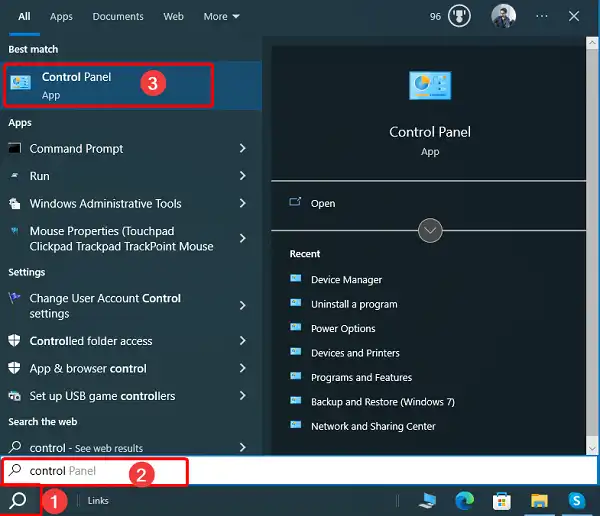
Step 2: On the Control Panel Window, select “Large Icon” from the “View by” option and select “Power Options”.
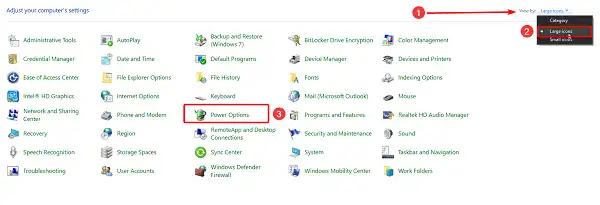
Step 3: From the Power Options, select the “High Performance” or “Ultimate Performance ” (if available) power plan.
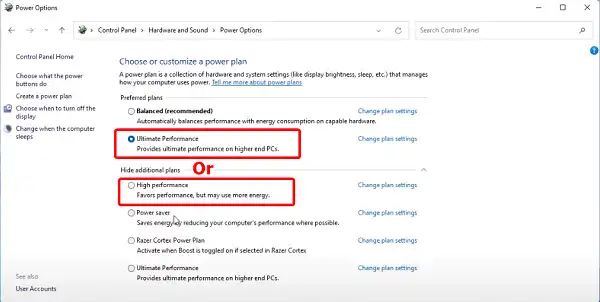
This will allow your CPU to operate at its maximum potential while playing AC Odyssey. Additionally, disable any power-saving features or CPU throttling settings as that may limit your CPU’s performance.
Bonus Tip: Customize Settings on Windows 11 to Fix High CPU Usage While Playing Assassin’s Creed Odyssey
If you are playing Assassin’s Creed: Odyssey on Windows 11, then adjust the following settings to fix the high CPU usage issue:
Step 1: Press the Windows key + I simultaneously to open the Settings Window and from there, select “Gaming” from the left pane then select “Game Mode”.
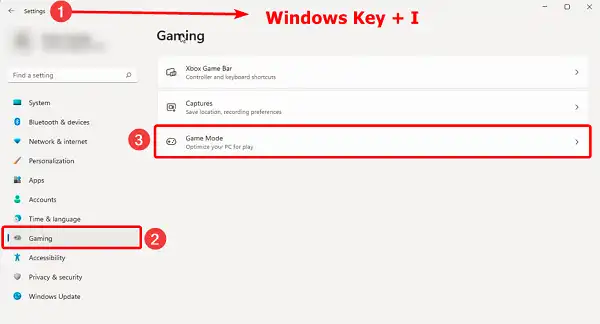
Step 2: From there, toggle the switch ON to enable the “Gaming Mode”.
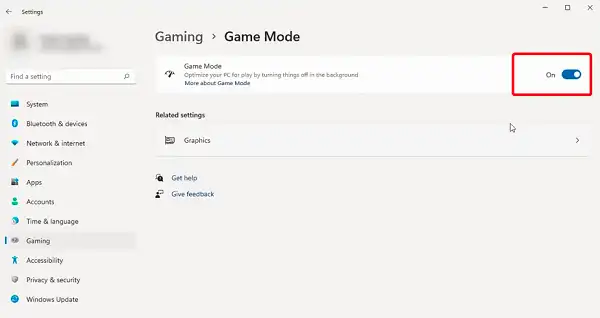
Step 3: Now go back to the “Gaming” section and select “Capture”.
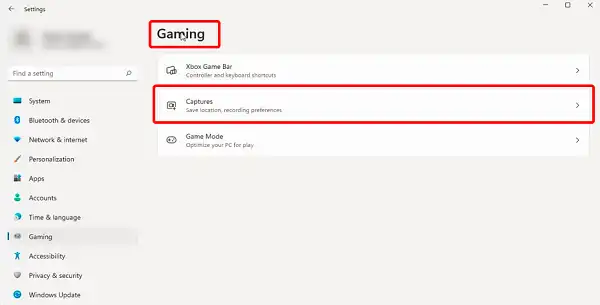
Step 4: From there, turn the screen capture or recording options off as they consume CPU power in the background mand make gameplay chopping.
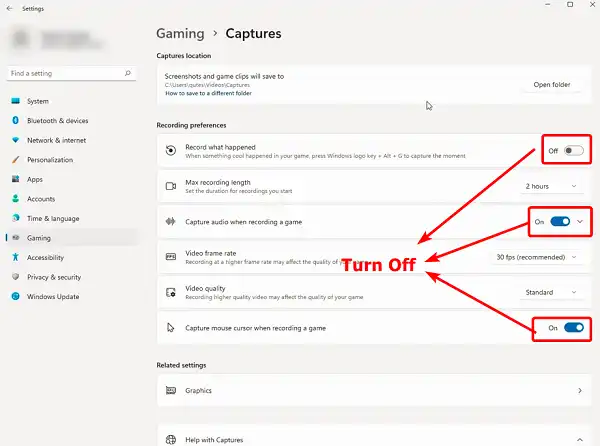
Step 5: Go back to the Gaming section and select “Xbox Game Bar” this time.
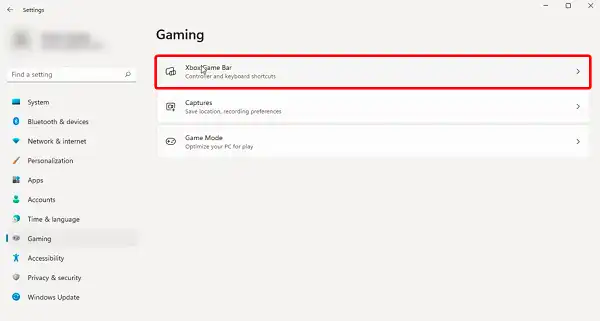
Step 6: Toggle the switch “Off” to disable Xbox Game Bar.
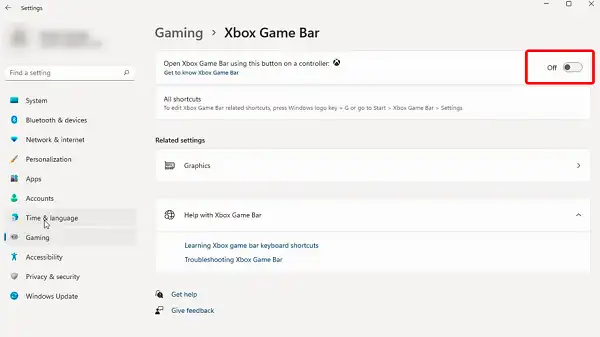
Step 7: Go back to the “Settings” page, select “Accessibility” from the left panel, and click “Visual Effects”.
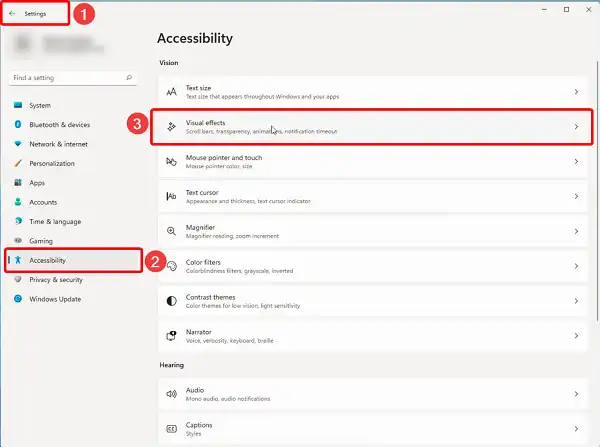
Step 8: Disable all the effects and animations to reduce CPU usage while playing AC Odyssey.
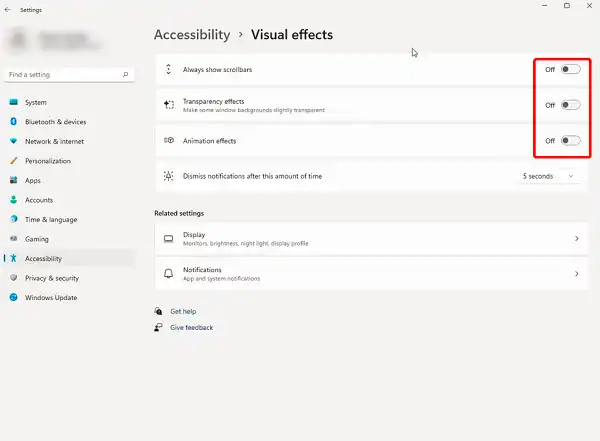
After this, the high CPU usage problem while playing Assassin’s Creed: Odyssey will reduce significantly.
Frequently Asked Questions and Answers – FAQs
How Do I Fix High CPU Usage?
To fix high CPU usage, you need to restart your computer first to exit all the background applications. If this won’t help you reduce CPU usage, you can try updating drivers and scanning for malware. Because malware can often use CPU from the background which may lead to high CPU usage. You can also try changing the power option to “High performance” to fix this issue.
How Do I Fix High CPU Usage in AC Origins?
Assassin’s Creed: Origins is a high CPU-consuming game. So, encountering issues like high CPU usage is common while playing these games. However, you can try updating your graphics driver, optime the game via GeForce Experience (only if you have NVIDIA GPU), or disable the “Full-screen optimization” option to fix high CPU usage.
Conclusion
Experiencing high CPU usage while playing AC Odyssey can be frustrating, but with the right optimizations, you can enhance your gaming experience. A complete step-by-step guide on optimizing your system and game settings to reduce high CPU usage while playing Assassin’s Creed: Odyssey is provided in this article and we hope you can get rid of the issue after implementing these solutions. Don’t forget to mention the number of solutions that you’ll have to use to fix the high CPU usage in AC Odyssey. Thanks for Reading & Happy Gaming!
Subscribe to our newsletter
& plug into
the world of PC Hardwares
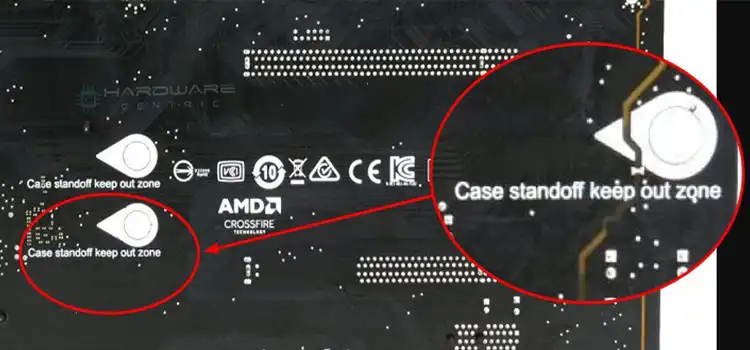
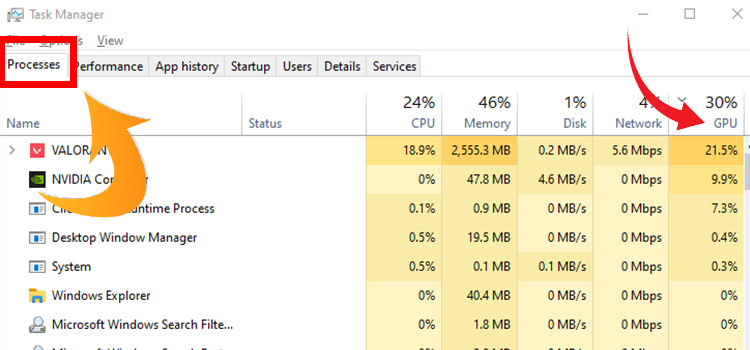

![[5 Fixes] WLAN Access Rejected Incorrect Security](https://www.hardwarecentric.com/wp-content/uploads/2023/01/Wlan-Access-Rejected-Incorrect-Security.webp)
![[Fix] 3 Short Beeps 1 Long Beep Lenovo (100% Working)](https://www.hardwarecentric.com/wp-content/uploads/2022/10/3-Short-Beeps-1-Long-Beep-Lenovo.jpg)