[5 Fixes] WLAN Access Rejected Incorrect Security
If you’re trying to connect to a Wi-Fi network and receive this error, it means your security key is incorrect. Check that you’ve entered the correct network password. You must configure your device to use the appropriate security settings to connect to the network. You can try contacting the network administrator for assistance if you still have problems.
When your Wi-Fi connection drops unexpectedly or you get a message saying WLAN access rejected incorrect security, it’s frustrating. There could be several reasons if your home Wi-Fi network keeps rejecting you. Having trouble connecting to another Wi-Fi network could be on their end.

What Does Wlan Access Reject with Incorrect Security Mean
Wlan access denied due to insufficient security means that the device is unable to connect to the wireless network. This can happen for a number of reasons, including the wireless router not broadcasting its signal or an incorrect password.
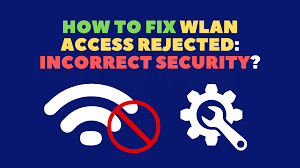
The First Step in Resolving This Problem Is to Double-Check Your Network Information (SSID) and Password. In Ssids, lowercase letters are not permitted.
Possible Reasons Why Wlan Access Reject
The following is a list of some of the potential causes.
1. Insufficient Security
Make sure your wireless network is adequately secured with a strong password or encryption.
2. Incorrect Name
Check that the name on your router matches the name of the wireless network you are attempting to access.
3. The Incorrect Network Type
Check to see if your router is broadcasting an Open network rather than a WEP network (WEP is more secure).
4. Connected Devices
Other devices connected to your wireless connection may be slowing down the signal.
5. Too Many Clients
If you’re in a crowded area, such as a coffee shop, there may be too many wireless connections for one device to handle. To resolve this issue, request that everyone around you turn off their wireless devices.
6. Weak Signal
Wireless signals can fade out from walls, objects, and floors, interfering with the transmitted signal’s strength. To avoid this issue, make sure your computer has a clear line of sight to your router’s antennae.
A Few Things to Consider Before Fixing
The first thing is to check your network’s password. This could be the problem if you recently changed your password. However, if you know the password is correct and has not been changed recently, there are a few other things you should look into.
- First, ensure that the router’s antennae are properly positioned to receive and transmit signals.
- Check your device’s settings to see what type of security it is using (WPA2-PSK) and ensure it matches the settings on your router.
- Check that the device you’re using is within range of the router; if not, try moving it closer.
Solutions to ”Wlan Access Rejected Incorrect Security” Error
Incorrect or mismatched security keys can cause a Wi-Fi connection to be rejected. This usually indicates that the network administrator has changed the security settings to require a different type of key than the user is using. Here are some ways to troubleshoot this problem and figure out what’s wrong.
Method 1: Same Security Settings
The issue you’re having is most likely caused by a mismatch between the security settings on your computer and the router. This can occur if you have changed the security settings on either device since configuring your wireless connection.
To resolve this issue, ensure that both devices are using the same type of security. If you set up your router with Wi-Fi Protected Setup (WPS), make sure your computer is too before restarting and reconnecting.
Method 2: Resetting Network Settings
- Click on Wi-Fi.
- Scroll down and tap on Advanced.
- Tap on Reset Network Settings to return to the factory settings.
- If prompted, enter your PIN or password if you have one.
- To proceed, tap Reset Settings.
After a few seconds, the screen will go black as it restores your device’s network settings.
Method 3: Restart Your Computer
If your Wi-Fi connection is still not working, restart your computer. For example, on a Windows computer, go to Start and select the Power icon. Select Restart from the dropdown menu and wait for your computer to restart. When it restarts, see if you can connect to the internet via WiFi.
Method 4: Contact Your Isp or Router Maker
This message usually indicates that you need to re-enter the security key on your router or wireless gateway. If you are not the network administrator, contact the person who set up your network and request assistance.
You can also try resetting your router or wireless gateway to its default settings by following these instructions.
- First, unplug all cables from the back of your router or wireless gateway.
- Second, press and hold the power button for 30 seconds to discharge any static electricity that has accumulated inside it.
- Third, plug in the cables one at a time, waiting at least five seconds between each cable connection until they are all plugged in and powered back on.
Method 5: Change the Channel
The most common solution is to change the channel on your wireless router to a less crowded one. Channels 1 and 11 are known for being the least used, so switching to either of those channels can help. If you’re not sure which channel you’re on, consult your wireless router’s manual or the sticker on the back of it.
Final Thoughts
Check your network’s SSID and password to ensure they match what’s on your router. You may need to reboot or restart your wireless card. Check that your wireless card’s drivers are up to date. If none of these suggestions work, you may need to contact your Internet Service Provider for assistance.
Subscribe to our newsletter
& plug into
the world of PC Hardwares

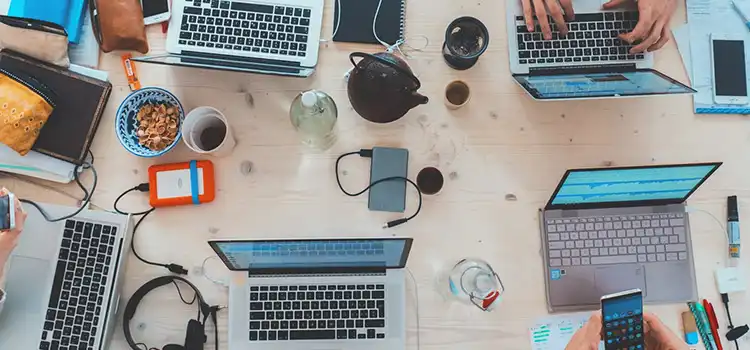

![[7 Solutions] PS4 Wired Internet Connection Slow](https://www.hardwarecentric.com/wp-content/uploads/2023/09/PS4-Wired-Internet-Connection-Slow.webp)
![[6 Fixes] Ethernet Unidentified Network: No Internet](https://www.hardwarecentric.com/wp-content/uploads/2022/04/Ethernet-Unidentified-Network-No-Internet-What-to-do.jpg)
![[Fix] Realtek USB Wireless Lan Utility Not Working (100% Working)](https://www.hardwarecentric.com/wp-content/uploads/2023/01/Realtek-USB-Wireless-Lan-Utility-Not-Working.jpg)
