How to Fix Client Server Runtime Process High GPU Issue on Windows 10 (100% Working)
High GPU usage issue not only slows down your PC but also makes it unusable. But to find a perfect solution is not easy, especially when the high GPU problem is with the client-server runtime process. Generally, the most common reason behind this issue is corrupted or outdated Windows or drivers. To tackle this problem, you have to go through some solutions to keep the performance on the track.
You can start by using an effective antivirus to find the malware. After that, check for driver updates, windows updates, and graphics software updates, and install them. If there does not work, turn on performance mode for both GPU and battery. Lastly, perform an SFC scan to find out the issue and resolve it.
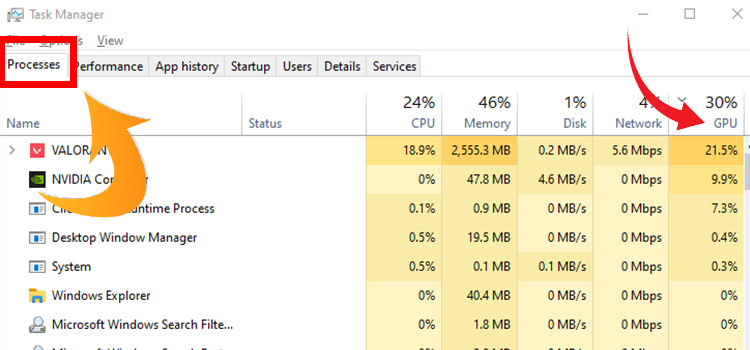
Solutions For “Client Server Runtime Process High GPU” Issue on Windows 10
The issue with the client-server runtime process or csrss.exe has been pretty common among windows users these days. As a result, many users are hardly getting a smooth experience even if they have the latest hardware and software installed. Because of this issue, users are facing high GPU usage even when their pc is idle.
Also, the desktop windows manager or dwm.exe is causing the same issue here. When this issue occurs, GPU usage rises to 30 to 60% without running any high-end programs or games.
Some users have faced this issue even when they move their cursor. And this problem has made it hard for people to run graphically demanding software or games. To check if you have this problem, simply press ‘ctrl+shift+esc’ and go to the task manager.
There you can see your CPU, Memory, Disk (HDD, SSD), Network, and GPU usage in percentage. If your GPU usage is higher than it should be, then check if the csrss.exe or dwm.exe is causing this or not. If it does, follow these simple steps mentioned down below to reduce the high GPU usage issue.
Solution 1: Check for Malware
Sometimes, it is hard to tell the exact reason behind occurring this issue. As a result, finding one single solution becomes very tough. You might have to try and check several solutions and see if they work. So, start by checking for malware.
If you have a good antivirus installed on your PC which is working effectively can be of great use in this case. This can be a primary solution to the high GPU usage when your PC is idle. Scan your system thoroughly and see if it can find any malware that is causing this issue.
Solution 2: Windows Update
According to the users, most of the time this high GPU usage issue has occurred after a particular windows update. So it would be best for you if another window update fixes this issue for you, or you just uninstall the current Windows update.
To see if there is any update available for your current windows, go to settings and there you should find the Windows Update option.
Step 1: Go to Settings (Win + I)
Step 2: Select Update & Security and there you should find the Windows Update section.
Now, to uninstall the current Windows –
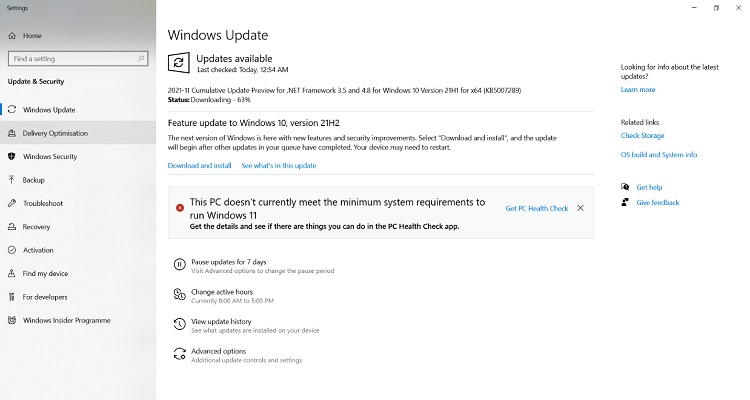
Step 1: navigate through Settings > Update & Security > Windows Update.
Step 2: Select View update history.
Step 3: Then click on Uninstall updates.
Step 4: Right-click on the update you want to uninstall and choose Uninstall.
Solution 3: Driver Update
Once you have updated your windows, now it is time for you to update the drivers. To get the manufacturer, go to the manufacturer’s website. You have got two options there. One, go to the Intel website and then download and install them properly.
And the second one is to download all the required drivers from your PC manufacturer’s website. In both ways, make sure that you are downloading the latest drivers.
For intel driver packs, follow this link:
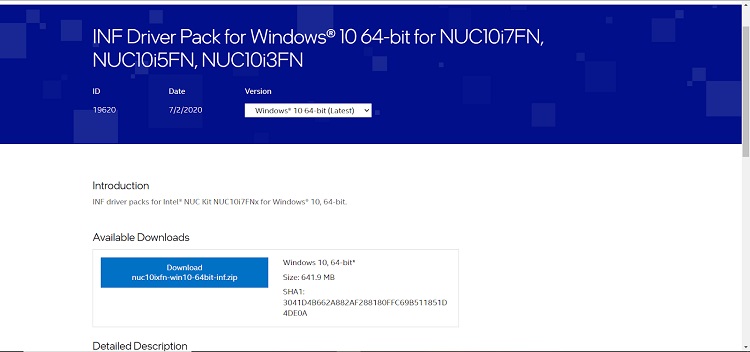
Solution 4: Update GPU Drivers
If you have an external GPU installed, it would be best for you to update the GPU driver frequently. To do so, go to your Geforce Experience app if you have an Nvidia GPU. And if your external GPU is from AMD, then go to the Radeon software and check for updates.
In Geforce Experience, go to the driver and check for updates. You can also download the latest graphics driver manually from many websites. But having the dedicated GPU software will let you have the full potential of their service.
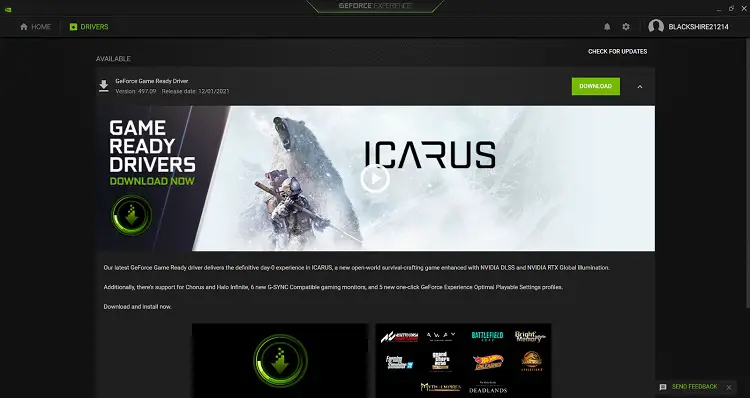
Solution 5: Configure your GPU
If your GPU is from Nvidia –
Step 1: Go to the Nvidia control panel.
Step 2: Then go to Adjust image setting with preview. Step 3: Click on Use my preference emphasizing and move the slider to the performance.
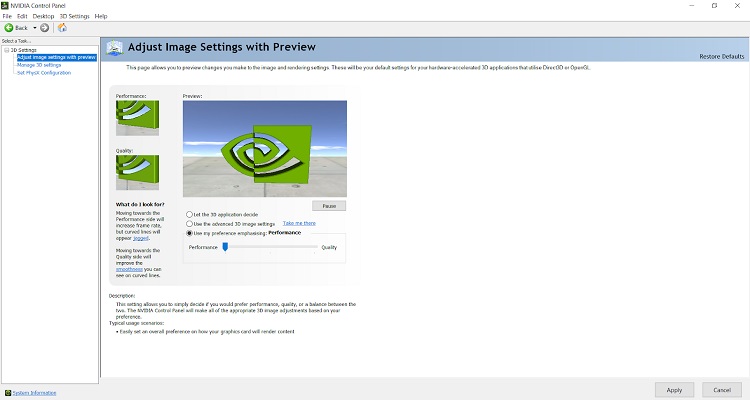
Now click on apply.
Step 4: Now click on apply.
Step 5: After that go to manage 3D settings. Make sure that your High-performance Nvidia processor is selected as the preferred graphics processor.
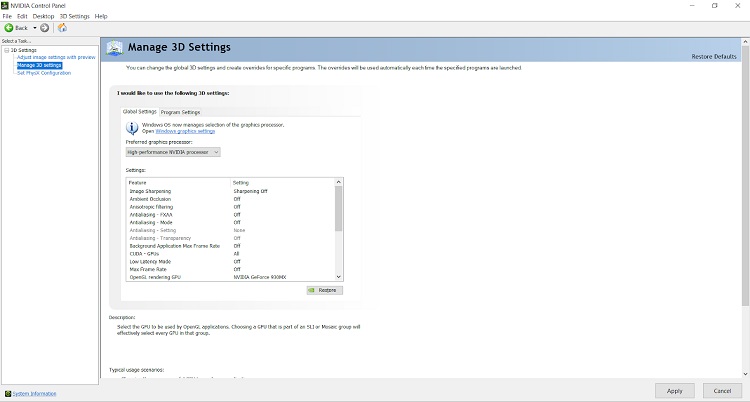
Step 6: Now make the necessary changes according to your need for the best performance and click on Apply.
Step 7: Lastly, go to Set PhysX processor and select your high-end GPU as default and then click on Apply.
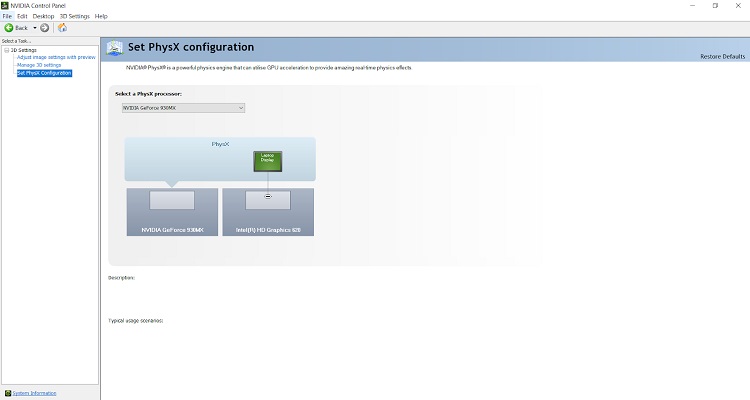
.
Solution 6: Run the SFC scan
To run the system file checker or SFC scan –
Step 1: Go to the command prompt from the Windows search bar. Right-click on the Command prompt and select Run as administrator.
Step 2: Now, type the command sfc/scannow. This process might take half an hour or longer. But once that is done, your problem with high GPU usage should be solved.
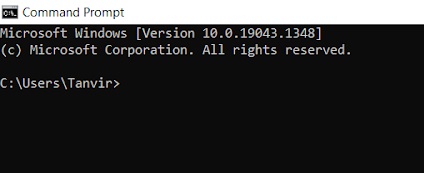
Now type the command ‘sfc/scannow’. This process might take half an hour or longer. But once that is done, your problem with high GPU usage should be solved.
Conclusion
As there is no absolute reason behind this, you might have to try all these solutions to solve the client-server runtime process high GPU issue. But if these solutions do not work for you, it would be better to reinstall your windows using a USB flash drive. And that should clear any risky software or malware and smoothen your experience.
Subscribe to our newsletter
& plug into
the world of PC Hardwares
![[6 Fixes] HP Omen Won’t Turn On](https://www.hardwarecentric.com/wp-content/uploads/2022/12/HP-Omen-Wont-Turn-On.jpg)




![[Explained] Can You Use DDR3 in DDR4 Slot?](https://www.hardwarecentric.com/wp-content/uploads/2023/08/Can-You-Use-DDR3-in-DDR4-Slot.webp)
