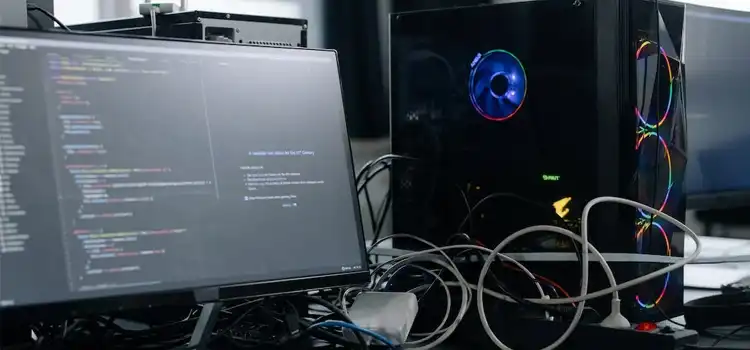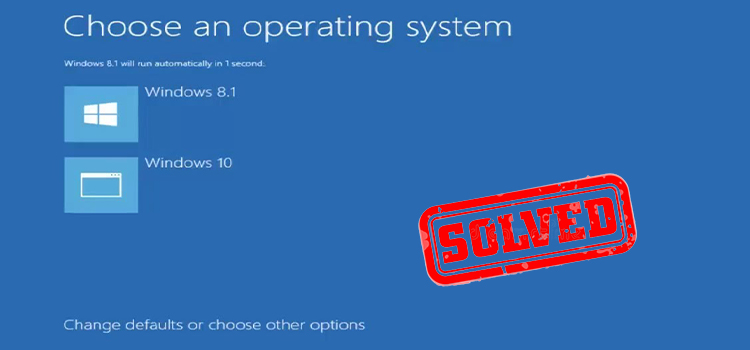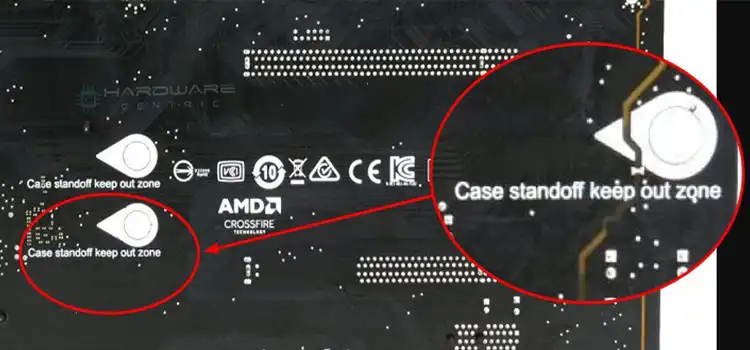How to Move Task Manager to Another Screen? | Easy Guidelines
I assume that you are using dual monitors or triple monitors and for some reason, one of your monitors gets stuck which is not the primary one, and you cannot directly summon the task manager on that screen. So, you want to move the task manager of the primary monitor to the second monitor so that you can close the responsible application for the problem without having to restart the whole system. How can you move the task manager to different monitors? This article deals with this question.
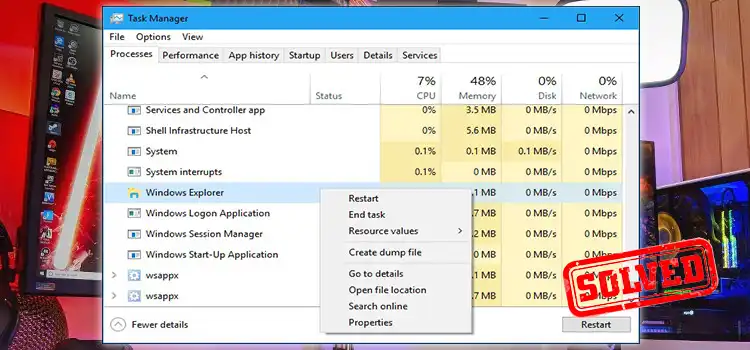
How Do I Move Task Manager to Another Screen?
Gamers use two or three screens to make their gaming experience better. However, there is a common problem they have to deal with and it is taking control of all the screens.
While playing a game, one of the monitors can get stuck and freeze for some time. If the concerned monitor is the primary one, then there is nothing to worry about. You can easily summon the task manager by pressing Ctrl + Alt + Del buttons together and closing the game.
But what if the issue is on the other monitor? You can still move the task manager from the primary screen to the problematic screen. Apply the following procedure accordingly. We’re going to share it in a step-by-step form to make it convenient –
Step 1: Press the Alt + Tab keys together to choose the task manager.
Step 2: Then, hit the Windows + Left or Right keys depending on the positioning of the problematic screen. Do this repeatedly until screen settings can be found on the other screen.
Step 3: Make this screen default so that you can summon the task manager by pressing Ctrl + Alt + Del buttons. Now, you will be able to close the frozen app using the task manager.
Alternatively, you can use the virtual desktop to move task managers between different monitors. Here –
Step 1: Click on the Windows + Tab buttons.
Step 2: Next, press the + key repeatedly. This way you will create a clean virtual desktop that can be used to call the task manager easily.
If your other screen is still in frozen mode, then you may want to restart the system. You will have to wait for a short time, but this will straighten all the issues with the monitor.
Frequently Asked Questions (FAQs)
How do I move Task Manager without a mouse?
You can simply move the task manager without using the mouse. All you’ve to do is launch the task manager (Ctrl + Shift + Esc), access the processes or application tab to switch between tabs (Ctrl + Tab), and select task manager.
Why can’t I drag Task Manager to my second monitor?
The reason is pretty simple. Either your task manager window is in the maximized state or the screen project is set inappropriately, or there’s an issue with the other monitor.
How do I open Task Manager without keyboard shortcut or taskbar?
In this case, you will need to use the run function. First of all, press Windows + R to bring the run window. Now, type taskmgr and go for it. The task manager will appear.
Conclusion
Hopefully, you got the answer. You can easily move the task manager between different monitors by following the methods described above. You can change the default screen/ monitor and reverse it once the problem is solved. That’s all for today!
Subscribe to our newsletter
& plug into
the world of PC Hardwares