How to Recover Data From a Corrupted USB Drive on Mac?
I know how frustrating it is when the USB drive becomes corrupted. And when it happens, you won’t be able to get access to the stored data in the flash drive. In such cases, either you will have to fix the corrupted USB flash drive or look for ways to recover data from the corrupted USB flash drive. So, if you are one of them and looking for a way to recover the data from that corrupted USB drive, then this article can be of help!
With the help of the disk utility tool of Mac or 3rd party data recovery software, you can recover those stuck data from a corrupted USB drive. So, be with us till the end and find out how to recover data from your corrupted USB drive on your Mac.

Methods to Recover Data from a Corrupted USB Drive on Your Mac
There are three methods to follow for recovering data from a corrupted USB drive on a Mac. Among those three methods, the first two focus solely on USB drive recovery on Mac, and the third one allows you to recover data even from a corrupted USB drive. Follow the methods according to the order and find out which one helps you to recover the lost data. So, let’s get started to apply the methods!
Method 1 – Use the Disk Utility Tool
In your MacOS, you will get the Disk Utility tool that helps to mitigate any driver issue. It has a feature named First Aid that fixes the driver issues. Basically, this method allows you to fix the corrupted drive. It won’t be able to recover data from it without fixing it. Here are the steps that you will need to follow –
- Connect the USB drive to your Mac.
- On your Mac, press the Command + Spacebar and it will open the spotlight. Then type Disk Utility and press the Return button to launch the toolkit.
- After launching the tool, click on Show All Devices.
- Then from the sidebar, click on your corrupted USB flash drive.
- After that, click on the First Aid tab and provide confirmation that you want to run First Aid for this drive. Then the feature will start looking for errors and will repair according to it.
- Lastly, click on Run, and Disk Utility will start the repair operation to fix the USB drive issue.
- Click on the “First Aid” button and then click “Run” to verify and repair the drive.
- If Disk Utility can’t repair the drive, proceed to the next step.
Wait till the process is done and check whether you get the data or not. If it fails then go for the next method.
Method 2 – Use Terminal and Command Line Tools
If the basic Disk Utility and data getting-back program don’t work, you can try harder things. Use things like Terminal, which helps you check and try to fix the USB drive’s file system, or make a picture of the drive, which can be used to get back your things. But be careful, these are hard and need skill. Here’s what to do –
- Connect the corrupted USB drive to your Mac.
- Now, click on the Launchpad icon in the dock, type terminal, and click on it to launch.
- Type diskutil list and press Enter to list all connected disks and partitions.
- After that, type diskutil repairDisk/dev/disk(flash USB drive name) and press enter,
- Next, type y and press enter to start the repair process.
Wait till the process is done and then check to get access to your USB drive. If you still fail to get inside then follow the next method.
Method 3 – Use 3rd Party Software
If none of the previous methods work then it’s time to use 3rd party recovery software. These specialized tools can recover data even from a corrupted USB drive by following easy steps to restore files from a USB drive on Mac or PC. There you will find different 3rd party software such as Disk Drill, Recoverit, Lazesoft Mac Data Recovery, etc. Among them Disk Drill for Mac is one of the most popular and reliable data recovery software for Mac users.
Disk Drill stands out as a reliable choice for Mac users as it is compatible with a range of file systems and can retrieve data from various storage devices such as USB drives, external hard drives, and internal hard drives making it an efficient solution for USB drive recovery, on Mac.
- Download and install Disk Drill (or another data recovery software of your choice) on your Mac.
- Connect the corrupted USB drive to your Mac.
- First, you will need to make a backup image of your corrupted USB driver.
- Launch the Disk Drill, at the left pane, and click on Drive Backup.
- After that, select your corrupted USB drive, click on Byte-to-byte Backup, and backup the image properly.
- Now, click on the USB driver and then click on Recover. The recovery process will start by then. Wait till it is completed!
Data recovery software like Disk Drill offers advanced features such as deep scans, file previews, and the ability to recover data from various types of storage media, making it a powerful tool for USB drive recovery on Mac.
Method 4 – Use Data Recovery Services
If you’ve exhausted all options or if the data is crucial it might be necessary to think about utilizing data recovery services. These services have the tools and expertise needed to retrieve data from types of damaged storage devices such as USB drives.
Professional data recovery services usually utilize hardware and software tools, along with controlled environments to recover data, from failed or damaged drives. They can handle tasks like replacing PCBs (printed circuit boards) , repairing firmware and executing procedures that most users wouldn’t be able to do on their own.
Though professional data recovery services can be more costly they provide a chance of recovering your data, especially in severe cases of data loss or physical damage.
Conclusion
That’s all for today! Follow the methods one by one and find your suitable ally for your lost and found program. If you are asking for a most effective way to USB drive recovery on Mac then I would suggest you go for method 3. The steps are easy to follow and can be done within a couple of minutes. If none of the aforementioned methods work then it’s time to forget your past and move on with your new one! Hope you have found this article helpful. If you have any further queries, let us know in the comment box below!
Subscribe to our newsletter
& plug into
the world of PC Hardwares

![[10 Fixes] Ducky One 2 Mini Not Working](https://www.hardwarecentric.com/wp-content/uploads/2023/06/Ducky-One-2-Mini-Not-Working.webp)
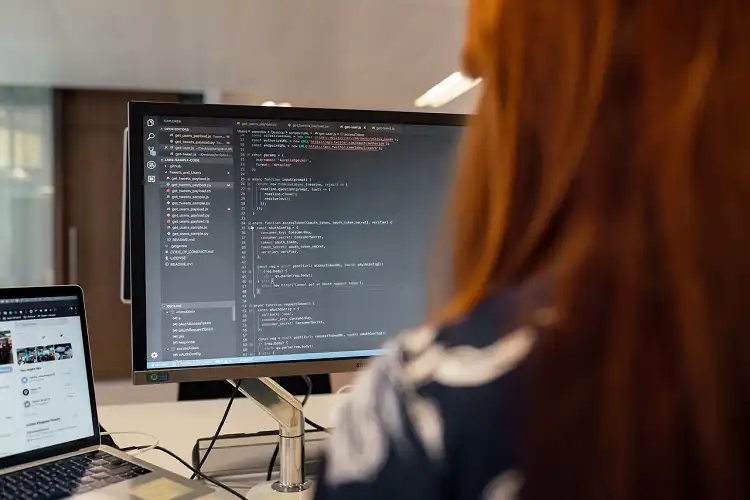
![[5 Fixes] HP Laptop Blinking White Light](https://www.hardwarecentric.com/wp-content/uploads/2023/06/HP-Laptop-Blinking-White-Light.webp)
![[Explained] Should I Enable Virtualization Technology?](https://www.hardwarecentric.com/wp-content/uploads/2023/08/should-I-enable-virtualization-technology.webp)
![[6 Fixes] Computer Shut Off And Won’t Turn Back On](https://www.hardwarecentric.com/wp-content/uploads/2023/06/Computer-Shut-Off-And-Wont-Turn-Back-On-1.webp)