[6 Fixes] Computer Shut Off And Won’t Turn Back On
No need to say how annoying the issue is when your computer suddenly turns off in the middle of your work. The situation gets worse when it fails to turn back on. But don’t take stress as you are not the only one to encounter this issue for the first time.
Many users around the world have faced the same issue and, in most cases, they faced this issue due to faulty wiring or cable. So, replacing the faulty power cable can often fix this issue.
However, there can be more different reasons for this issue and according to reasons, there can be several fixes for this problem. Let’s identify the reason why your computer shuts off and won’t turn on and apply the solution accordingly to get rid of this problem.

Why My PC Won’t Turn On All of A Sudden and Won’t Turn Back On?
There can be several reasons why your computer may suddenly turn off and won’t turn back on. Here we’ve pointed out some of the most common reasons for this issue:
- Faulty Cables and Outlets
- Static Electricity on The Motherboard
- Capacitors Are Overcharged
- Issues With Connected Peripheral Devices
- Dirty Power Socket
- Overheating Components
- Faulty Or Damaged PSU
- Problem With the Power Button
- Problem With the Display
As there are several reasons, you have to inspect all of them to identify which is the accurate reason for your computer. So, without wasting any more of our valuable time, let’s jump into the fixes below.
Solutions to Computer Shut Off And Won’t Turn Back On Issue
In most cases, the computer won’t turn on due to a faulty power cable or problems with the power outlet. So first, you need to –
- Ensure the wall outlet is working correctly, and also check the surge protector if you’re using one.
- Replace the power cable if it has any bends or tears.
- Clean the dust and debris out of the power port on your computer and reconnect the power cable firmly.

If you find no issue with the power cable, then follow these step-by-step methods below until you can turn on your computer without any issues.
Solution 1: Drain Static Electricity from Motherboard If Any
Sometimes the static electricity runs through the motherboard and causes issues like the computer not turning on. Follow the steps below to make sure there is no static charger inside your computer:
Step 1: Unplug all the peripheral devices and power cables from your computer. If the problem is with your laptop that has a removable battery, then remove the battery too.
Step 2: Now, press and hold the power button for at least 30 seconds.
Step 3: After releasing the power button, reconnect the removed items back to your computer.
Now turn on the computer and hopefully, your computer will turn on this time.
Solution 2: Inspect the Wiring and Reseat Internal Components
Once you’re sure that, there is no issue with your power cable, start inspecting the cabling and components inside your PC case.

Caution: If your PC is under warranty, then it’ll be best to contact the manufacturer for repair.
Step 1: Disconnect the power cable from the wall outlet and your PC.
Step 2: Disconnect all the external devices such as the monitor, keyboard, mouse, and so on.
Step 3: Open up your PC’s case.
Step 4: Check all the wires that came from the PSU (Power Supply) and reseat them tightly if they’re loose.
Step 5: If you’re using a modular PSU, then check if the cables are connected to the PSU firmly or not.
Step 6: Check if there is any tear in the wires or something that causing an electrical short. Make sure to avoid directly screwing the motherboard to the case and use required standoffs to avoid an electrical short.
Step 7: Try to keep the cables look neat and tidy. You can tie them together and make sure the errant pins are not touching other connectors.
Step 8: Remove the removable components of the motherboard like RAM, graphics card, heat sink, and hard disks carefully.
Step 9: Clean the connectors and the pins of the components using a brush.
Step 10: Reconnect the components correctly and make sure not to leave any loose connection.
Step 11: Close the PC case and connect the power cable back to the PC and the wall outlet.
Before turning it on, we’d suggest you follow the next solution to get avoid issues with any build-up of electricity.
Solution 3: Check if Your Power Button Is the Problem
If your computer isn’t turning on, then the power button of your computer is probably not working. To inspect the power button,
Step 1: Open the PC case and locate the motherboard onboard button to turn on the computer. You can check your motherboard’s manual to find the button.
Step 2: If your motherboard doesn’t have any onboard button, then touch the switch header pin using a screwdriver. Before that check your motherboard’s manual to identify the header pins.

If your PC turns on this time, then the power button is the culprit and you have to replace it.
Solution 4: Don’t Forget to Check Your Display
If the power button isn’t faulty, and still your computer isn’t turning on, then you have to notice if the fan and light on the motherboard are turned on or not. If they are turned on, then you have to check your display first and have to identify why it’s not showing anything.

Step 1: Check if the display power cable is connected to the wall outlet and check if the display cable has connected the display to the motherboard.
Step 2: Press the display power button to turn it on and wait at least 5 seconds.
Step 3: Press the “brightness +” button in case you accidentally have set the display brightness to zero.
Step 3: Unplug the display cable and if the display cable is faulty, replace it with a new one.
Step 4: Try connecting the monitor to another computer to check if it working correctly or not.
If the display of your monitor still won’t turn on another PC, then you have to replace it.
Solution 5: Fix Overheating Issue
If your computer turns off randomly and won’t turn on immediately after turning off, then it can be due to overheating. The overheating issue occurs if the cooling fans and exhaust fans don’t work properly. Here is what you should do in such situations:

Step 1: Open up your PC case, inspect the fans, and ensure they’re working correctly.
Step 2: Clean the wings of the fans and air ventilations if they are covered with dust and debris.
Step 3: If you are using overclocked CPU or other components, then make sure to use a more powerful cooling system.
Step 4: Monitor the heat level of the components and control the fan speed of your cooling system using third-party software like HWMonitor, Core Temp, etc.
Solution 6: Inspect and Replace Damaged Hardware
Your computer won’t turn on if any of your hardware is damaged. To identify the damaged or faulty hardware, you can apply two methods –
- Using POST (Power On Self Test) code
- By decoding Beep Sound
Let’s see how to identify –
1. Using the Power On Self Test (POST) Code
Some motherboards have a hexadecimal display that shows specific POST codes to indicate errors with specific hardware on the motherboard. If your motherboard doesn’t have this feature, then you can install a POST test card in the PCIe slot on your motherboard to identify faulty or damaged hardware.

2. By Decoding the Beeps
If your computer isn’t turned on due to a faulty hardware issue, then you’ll hear different types of beeps from your motherboard. This different sound indicates different issues with the hardware. You can check your motherboard’s manual or check online for the meaning of the beeps for your motherboard. After this, take the necessary steps to fix any faults with the hardware.
If you have followed all the steps above and the computer still won’t turn on, it may indicate a more serious hardware issue. At this point, it is recommended to consult a professional technician or contact the computer manufacturer for further assistance.
FAQs – Frequently Asked Questions and Answers
Why Does My PC Have Power But Not Turn On?
If the light on your motherboard is turned on and the fans are running yet your PC isn’t turning on, it means your PC has power but not turning on. It indicates a problem with the CMOS battery. If the CMOS battery is dead, your BIOS chip will be unable to get sufficient power to turn on the PC. Replacing the battery will simply fix this issue.
Why Is My PC Not Turning On Until I Remove The Power Cable And Put It Back?
If your PC shuts down suddenly and is not able to turn back on except by removing the power cable and putting it back, then there is a chance that static electricity is stuck on your motherboard which causing this. Unplug the power cord, press and hold the power button for 1 minute, and then try to turn it on.
Conclusion
If your computer shuts down unexpectedly and won’t turn on after that, then it is a sign that any of your computer’s hardware is defective and you need to take the necessary steps to fix it. We have mentioned the six most effective solutions to fix this issue and we hope you can solve the problem after implementing those with your computer. But if none of the above methods can fix it, then don’t waste any of your valuable time and take your PC to the nearest service center.
Subscribe to our newsletter
& plug into
the world of PC Hardwares

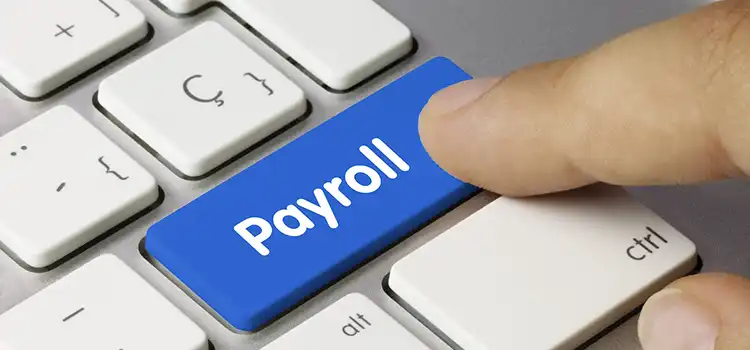
![[Fix] 0xc000000e After Clone Windows 10 (100% Working)](https://www.hardwarecentric.com/wp-content/uploads/2021/09/0xc000000e-after-clone-windows-10.jpg)
![[5 FIXES] Microphone Razer Seiren X Static Noise](https://www.hardwarecentric.com/wp-content/uploads/2023/09/razer-seiren-x-static-noise.webp)

![[6 Fixes] Ethernet Unidentified Network: No Internet](https://www.hardwarecentric.com/wp-content/uploads/2022/04/Ethernet-Unidentified-Network-No-Internet-What-to-do.jpg)
