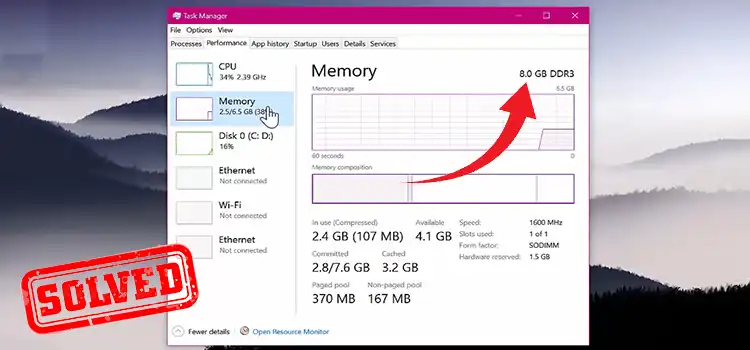[5 FIXES] Microphone Razer Seiren X Static Noise
No one can be found who likes hearing weird noise over the microphone. If you have a Razer Seiren X microphone and you are hearing a static noise after recording or while talking, then we can feel your pain.
However, you are not alone who is facing this issue for the first time with the Razer Seiren X. It’s because a lot of Razer Seiren X users have reported the same issue with their microphones. Maybe there is a problem with the hardware of this microphone or this microphone has a sensitive sensor that can be easily affected by nearby devices.
Whatever the issue is, there are always solutions. But before that, we have to know the exact reason behind the issue. In this article, we have mentioned all the possible reasons that may trigger this issue and also have provided some solutions to fix the Razer Seiren X static noise. Let’s explore them below.

Possible Reasons Why You Might Hear Static Noise with Razer Seiren X Microphone
There can be many reasons why you might hear static noise with a microphone. However, as a lot of Razer Seiren X users have reported the same issue, it indicates that the issue is related to the hardware of this microphone.
But there are also many users who are using the same microphone without any issues. This means it doesn’t have any faulty hardware from the manufacturer; maybe it is the problem with the sensor that detects other nearby device’s frequencies and makes the noise.
Generally, static noise issue happens with the microphone because of the following reasons –
- The microphone is too sensitive
- Connection Issues
- Software Issues
- Faulty Audio Driver
- Hardware Issues
So, how do you identify what is the exact reason that is causing static noise issues with your Razer Seiren X microphone? Don’t worry, you don’t need to search for the reason, instead, you just need to follow the solutions below one by one until you fix the issue completely. Let’s get started!
How to Fix Razer Seiren Mini Crackling Noise?
As there can be several reasons for the static noise issue with the Razer Seiren X microphone, there are several solutions to fix the issue. To identify and fix the issue, you may need to do the following –
- Check if it is caused by any nearby device.
- Check the audio cable, port, and hub.
- Check the Razer Synapse software.
- Check the audio settings.
- Check if the audio driver is faulty.
Let’s start with the solution 1 below:
Solution 1: Check If It Is Caused by Any Nearby Device
If you are hearing static noise with your microphone, then the first thing you should do is check if the mic is put near any other device that is connected to a wireless network. It can be a mobile phone, router, modem, or any other similar device.
If you are not sure if it is caused by any nearby devices, then try placing the mic in some other location and recording audio with it. If you can’t hear any static noise this time, then the nearby network device is the culprit.
If you have a router beside the mic then you can use something like an iron sheet to separate both devices. It will reduce the interference between them. But the best option will be to move either the router or the microphone somewhere else.
Solution 2: Check the Audio Cable, Port, And Hub
If you still hear static noise from your Razer Seiren X microphone, then you need to check the cable and the ports on both the microphone and the output device. Ensure sure the USB port is clean and working perfectly and make sure to use USB 2.0 or 3.0.
You can try all the other USB ports on your PC to check on which port the microphone is working perfectly.
Note: Do not use a USB hub. Connect the microphone directly to the PC
Solution 3: Check the Razer Synapse Software
The static noise with Razer Seiren X can also happen if the software is incompatible with the device. In this case, clean reinstallation of Razer Synapse software is recommended.
If you already have reinstalled the software, then you need to check if the software is updated or not. Follow the steps below to update the software:
Step 1: Click the up arrow on the taskbar to open the system tray, right-click on the Razer Synapse software icon and select “Check for Updates“.
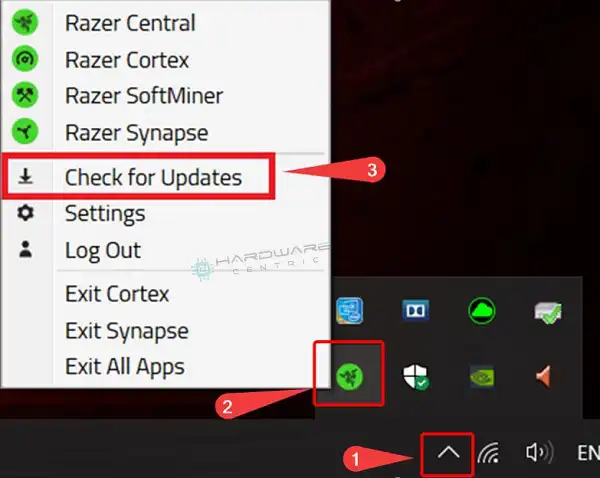
Step 2: Click on ” CHECK FOR UPDATES” and wait until it automatically downloads and installs the software.
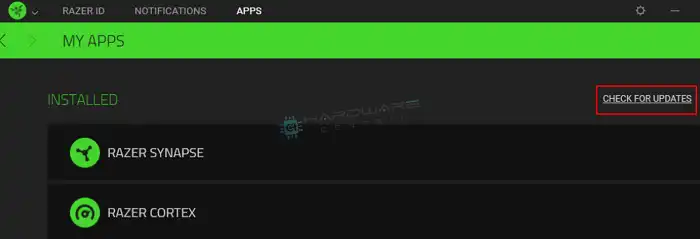
After completing this process, restart your computer and check if the issue is solved or not. If not, then try the next solution.
Solution 4: Disable Audio Enhancements Settings
Step 1: Open Razer Synapse 3, and navigate to AUDIO > MIC.
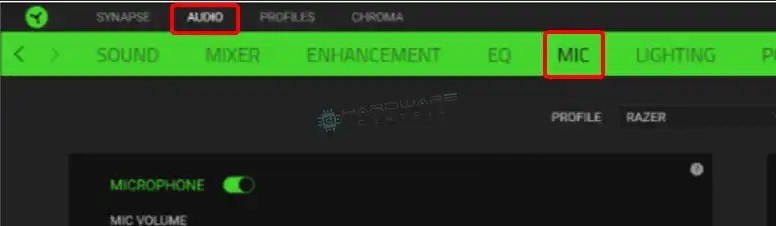
Step 2: Uncheck all the boxes under the “ENHANCEMENTS” option.
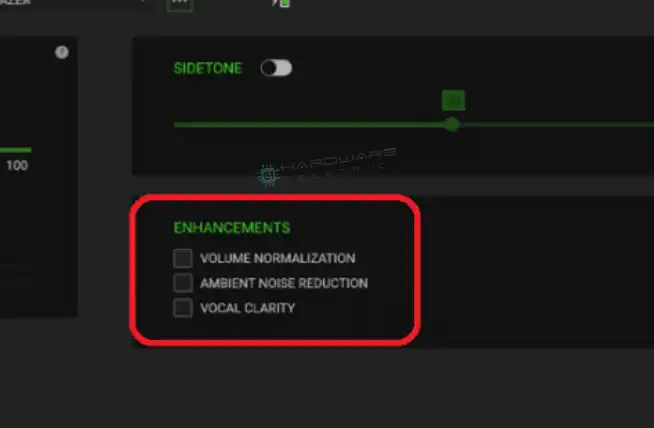
Step 3: Uncheck the “SIDETONE” option and check if the static noise issue is resolved or not. If not, then try the rest of the steps below:
Step 4: Right-click on the speaker icon from the taskbar and select Sound.
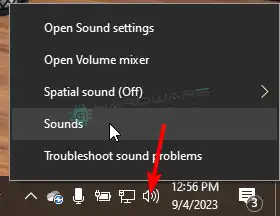
Step 5: Select the “Recording” tab, right-click on the microphone, and click “Properties”.
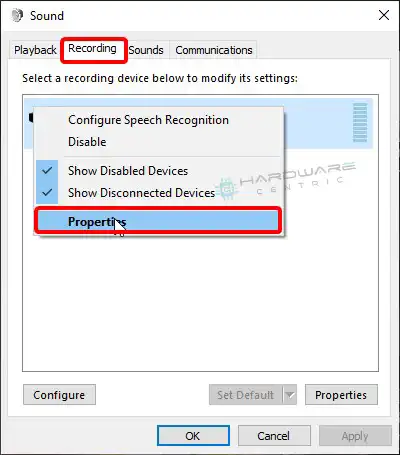
Step 6: Now, go to the “Enhancement” tab and uncheck all the options except “Immediate mode”.
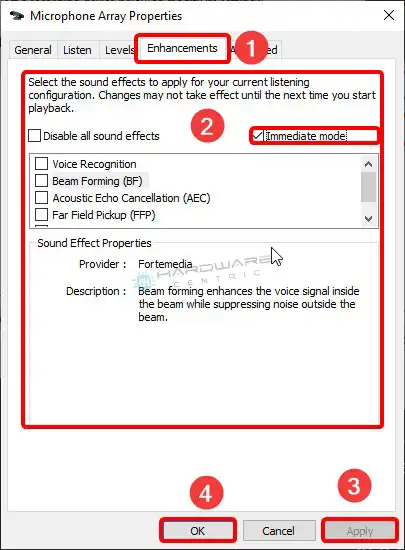
Step 7: Click “apply” and “OK” and check if the issue is resolved or not.
Solution 5: Check Audio Drivers
If you have an incompatible or outdated audio driver, then you might face the static noise issue. Reinstalling the driver is the most accurate solution to this issue. Here are the steps to follow:
Step 1: Right-click on the Windows icon from the bottom—left corner and select “Device Manager”.
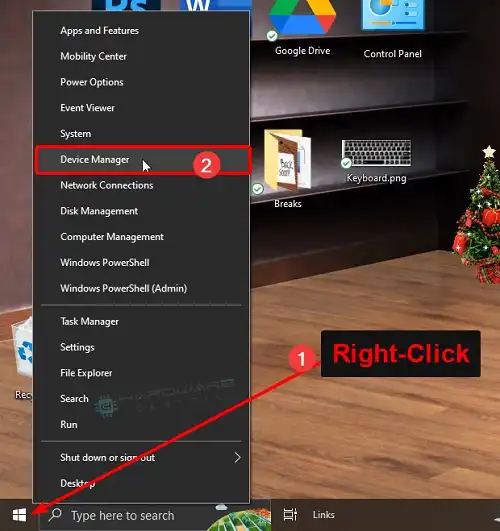
Step 2: Expand “Audio inputs and outputs”, right-click on the “microphone driver”, and click “Uninstall”.
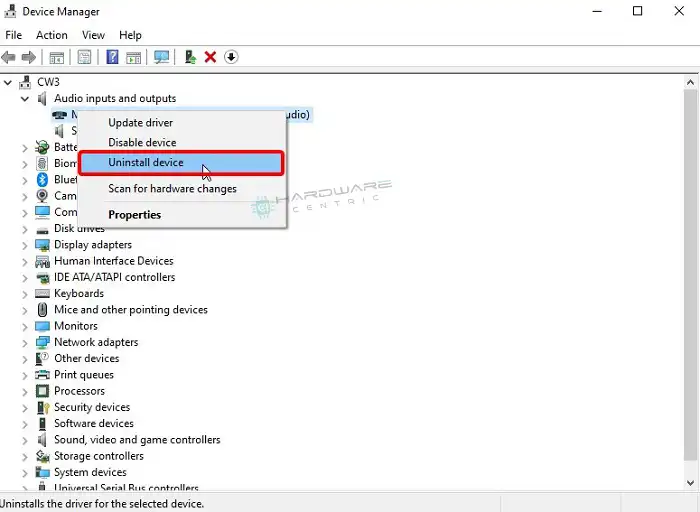
Step 3: Restart the computer and the driver will be installed automatically after a restart.
If the static noise issue still persists with your Razer Seiren X, then there is probably a hardware issue with your microphone and you need to contact the provider or the manufacturer to fix this.
Final Words
Static noise with Razer Seiren X is a common issue that is mostly caused by interference from a nearby network device. However, there can be other reasons that may trigger this issue. All the possible reasons and their solutions are explained in this article and we hope you can fix your microphone after reading this. If none of the solutions works, you have no other option in your hand than to contact the provider. If you already have fixed your mic, then don’t forget to mention the solution that you have implemented to fix the issue. It will help other readers to fix their Razer Seiren X.
Subscribe to our newsletter
& plug into
the world of PC Hardwares
![[3 Fixes] Volume Information for This Disk Cannot Be Found](https://www.hardwarecentric.com/wp-content/uploads/2022/11/Volume-Information-for-This-Disk-Cannot-Be-Found-Solution-for-You.jpg)

![[6 Fixes] Computer Shut Off And Won’t Turn Back On](https://www.hardwarecentric.com/wp-content/uploads/2023/06/Computer-Shut-Off-And-Wont-Turn-Back-On-1.webp)