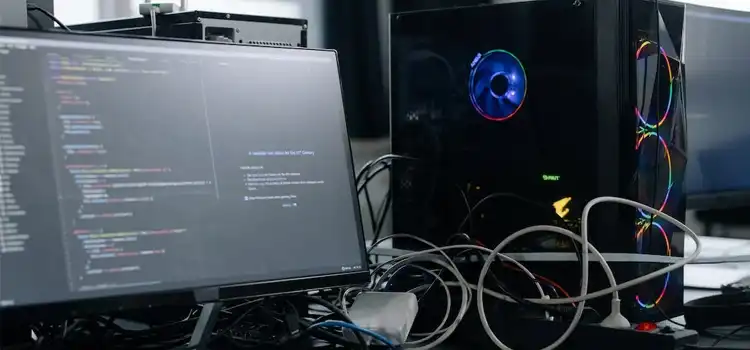[3 Fixes] Volume Information for This Disk Cannot Be Found
Let’s imagine a scenario, you wake up in the morning, and turn on your PC to do your work. But when you went to navigate into the drive, you couldn’t find it under the Disk manager and Windows Explorer. But it is showing in the Device manager and in the BIOS.
To find out the problem you sneak in the drive properties, and tried to populate volumes, an error showed up with the message, Volume information for this Disk cannot be found. This kind of issue basically happens due to
- Faulty or incompatible drivers.
- Due to a virus attack.
- System files are not recognized by the system, etc.
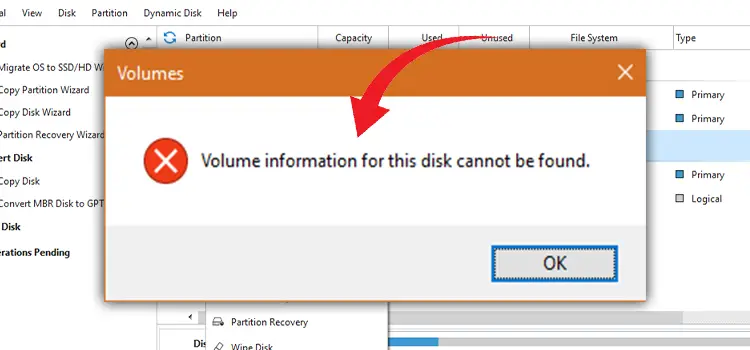
If you’re going through this problem, then this article can help you to fix the Volume information for this Disk cannot be found error. Let’s begin then.
How Do I Solve “Volume Information for This Disk Cannot Be Found” Error
This Volume information for this Disk cannot be found issues can occur in both external and internal hard drives. Many users have faced this issue after doing windows installation, and some have faced it while connecting an external drive. But there is nothing to worry about, you can fix it quite easily. Follow the methods below to fix the “Volume information for this Disk cannot be found” error.
Method 1: Update/Roll Back/Reinstall Hard Drive Driver
If the hard drive driver’s version is not compatible with your system, you will face the “Volume information for this Disk cannot be found” error. Basically, the driver creates communication between the computer and the Hard drive. So, it’s an important aspect.
Check with the drivers, if there is any update, do update the drivers, if the problem doesn’t solve then roll back to the previous version. If still the error remains, reinstall the driver.
- Step 1: Right-click on the Start Menu and click on Device Manager.
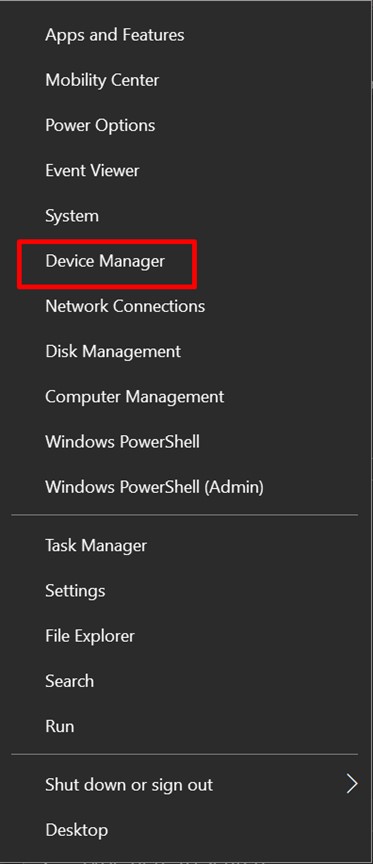
- Step 2: Look for the Disk driver, and expand it. Now right-click on the drive which is not showing in Disk Management. Now choose what you’re willing to do, update/uninstall.
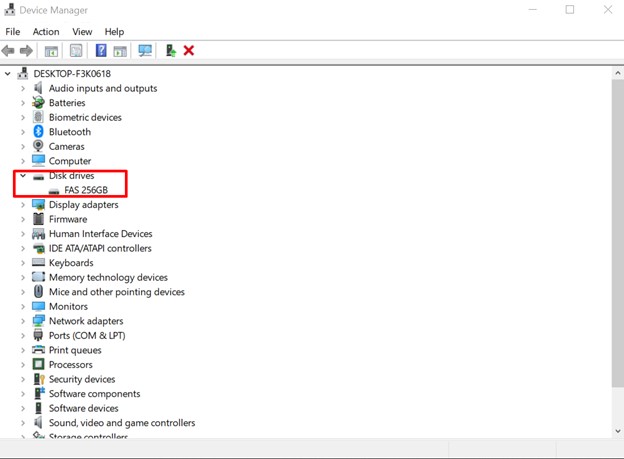
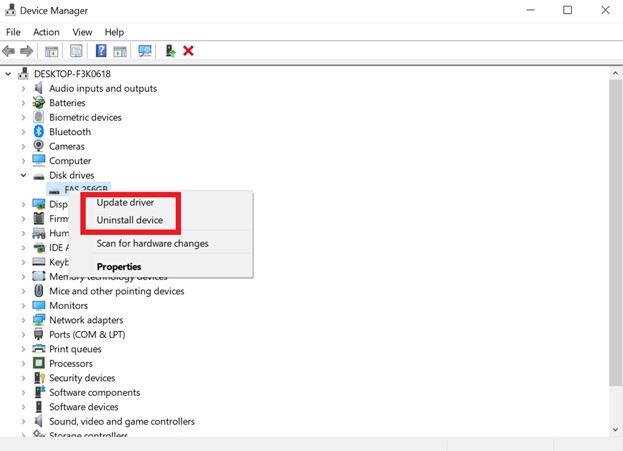
To roll back to the previous version of the driver,
- Step 1: First, right-click on the drive and click on Properties.
- Step 2: Now, navigate into the Driver tab and then click on Roll Back Driver.
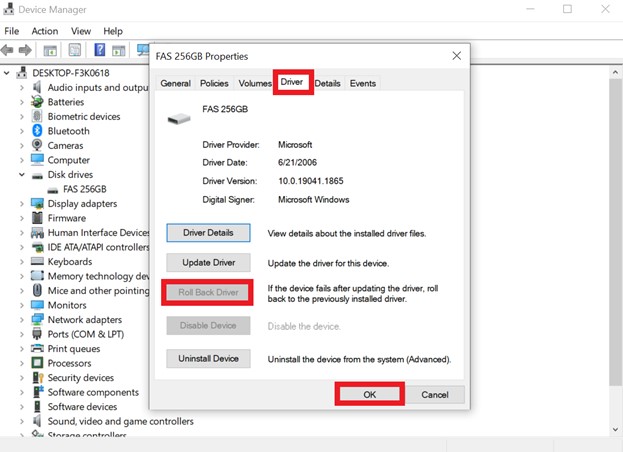
Now, on the next window, there will pop up a box that will ask to provide you a reason, provide it and click on Yes.
Method 2: Do Antivirus Scan
This “Volume information for this Disk cannot be found” error can be caused by viruses too. For this reason, you should do an antivirus scan. You can use Windows Defender to do a scan. That’s the built-in antivirus of Windows. Or you can use any third-party antivirus scan to do so.
If you’re willing to do the scan by using Windows Defender, navigate to the settings and click on Update & Security. Now, click on Windows Defender > Windows Security > Open Windows Security > Virus & threat protection > Quick Scan.
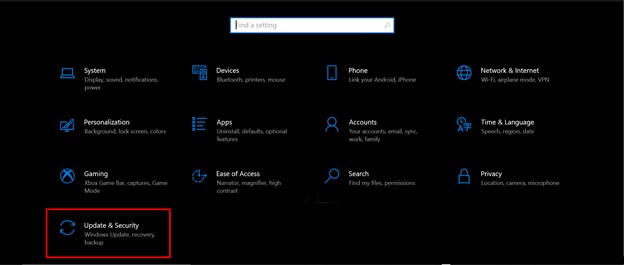
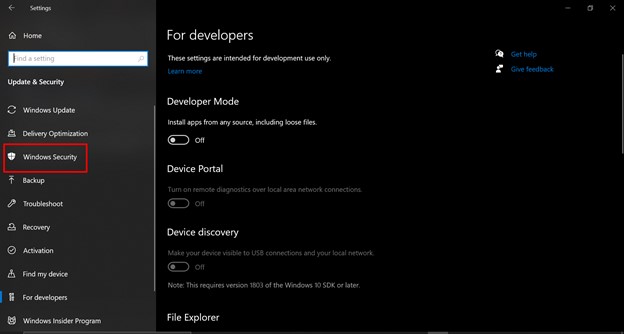
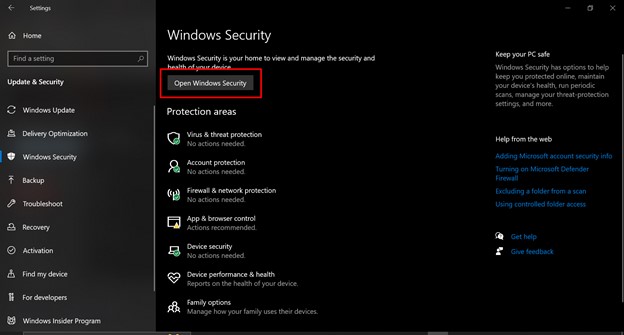
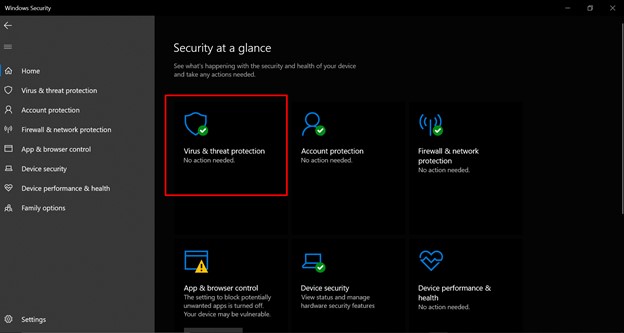
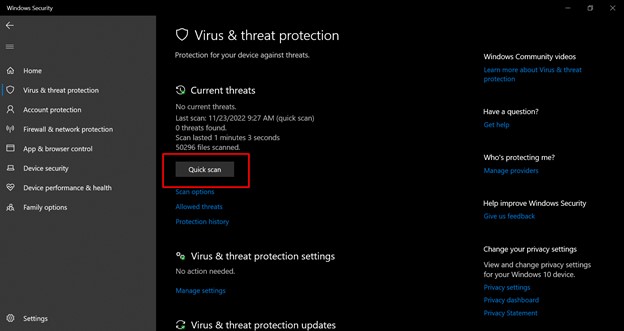
Method 3: Recreate Drive Partitions
Recreating the drive partition can solve this error too. Follow the procedure below.
- Step 1: Press the Windows key and type cmd. Navigate into the command prompt. Now, type diskpart and press Enter.
- Step 2: Now, you’ll need to delete the partitions on the faulty drive. Before doing it, take a backup of the files. Use the drive on another computer to take the backup.
- Step 3: Follow this sequence to provide the commands, List disk > Select disk (provide the faulty drive number) > Clean.
- Step 4: Now, write these commands to create a new partition. Create partition primary size= (provide the size of the drive after equal to sign) > Assign letter= (provide the letter which you like to name after the drive) > Format fs=ntfs quick
Frequently Asked Questions (FAQs)
How do I populate my hard drive?
To populate your hard drive, follow the procedure below.
- Right-click on the Driver and click on Properties.
- Now, click on the Volume tab, and there you’ll find Populate button.
- Now, click on Populate to populate your hard drive.
How do I fix an external hard drive being detected but not accessible?
To fix the not accessible external hard drive, follow the solutions below.
- Update the USB driver and disk driver.
- Make a change in the BitLocker Encryption Service.
- Recreate drive partition.
How do I fix 0 bytes on a hard drive?
You’ll need to fix it through the command prompt.
- Navigate into the command prompt and type chkdsk /f (provide the drive name that has the 0 bytes file):
- Press Enter and wait until CMD solves the o byte file error.
Conclusion
In conclusion, if the methods failed, then you can perform a clean reinstall of Windows. A reinstall will not have the existing issue and your problem will be solved by then. But if there is a problem with the hard drive then any of the mentioned methods won’t work.
Follow the methods and solve your “Volume Information for This Disk Cannot Be Found” error. If you’ve any other queries, feel free to comment below. Gracias!
Subscribe to our newsletter
& plug into
the world of PC Hardwares

![[6 Fixes] How to Repair a ‘1720 Hard Drive That Is About to Fail’](https://www.hardwarecentric.com/wp-content/uploads/2022/01/How-to-Repair-a-1720-Hard-Drive.jpg)