[Fix] 100 CPU Usage While Playing Video (100% Working)
We often face CPU problems while using our computer on full load. 100% CPU usage is a more severe problem for low-end computers with relatively outdated CPUs.
It can be very annoying as computer performance falls with the high CPU usage and 100% CPU usage can make your computer very slow, sometimes your computer may hang.
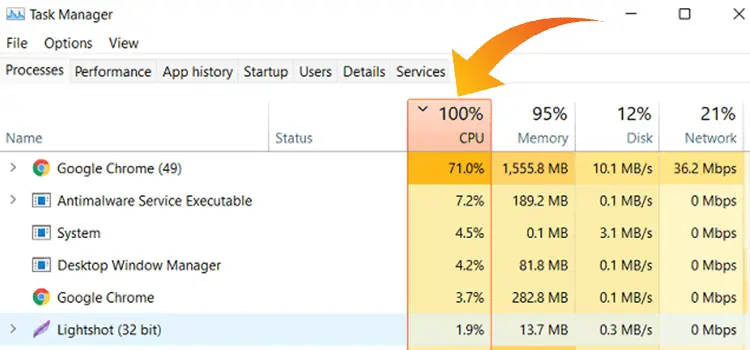
How to Fix – ‘100 CPU Usage While Playing Video’
Here we are going to discuss 5 different ways to fix 100% CPU usage while playing video and make your computer fast.
1. Power Plan Settings
One of the most obvious ways to fix this problem is from power plan settings.
Right-click on the windows icon on the right side of the window. Then go to device manager. Then select it and right-click on it.
Go to start > system > power and sleep> go to additional power settings.
If you see a high-performance plan already then select it. If you do not see a high-performance plan then you need to create one.
From the left-hand side, select create power plan. There you will see three options. Select the high-performance plan.
We will also name It high performance and select next when done.
Then save It. This plan is designed to increase performance but it will consume more power. So, if you do not have to worry about high power consumption you can try this method and see if it solves your problem.
Laptop users have to worry about their battery backup if they use a high-performance plan.
2. Task Manager
Right-click on the taskbar then select task manager.
First, go to the start-up tab, and let’s see what opening tasks are enabled. If you see an unnecessary opening task simply disable It. You might also want to disable some high-performance opening tasks to reduce start-up time.
To disable a particular task. Just select the task you want to disable and click disable from the right side of the screen.
If you want to find out what task is related to what app then right-click on It and select open file location and thus you can find out what app is related to what task.
If the files’ location is on the sysem32 or sysem64 folder then this task is affecting your operating system.
You should keep an eye on tasks that are consuming a high percentage of CPU. Simply end those tasks and see if this method works for you.
Sometimes your computer may not work properly after ending a particular task. Do not worry, just restart the computer and you are good to go.
3. Uninsall Applications
Go to start > settings > apps. Now you can see all your apps if you scroll up and down. Click on the app you want to uninstall then select uninstall from the right-hand side of the display.
You can also do It by going to the control panel. Go to start then search for the control panel by typing control panel on your keyboard. then go to the control panel.
then go to programs and features. And then again scroll down the list. then select the app you want to uninstall then click uninstall/change from the left-hand side of the display.
Some applications tend to use a high percentage of CPU most of the time. You should uninstall them and try to use alternative software that used less CPU percentage.
4. Notifications
Sometimes if you have a lot of unread notifications, it may affect the performance of your computer. To check what unnecessary notifications you have enabled, go to start settings. Then go to the system then go to notifications and actions. You can disable get tips and tricks and suggestions as you use window.
Now if you scroll down, you can see all the applications with options to turn their notification off at their side.
Turn off any unwanted notifications from applications you do not need notification from. Every time you open your computer, try to clear the notification bar. This way your computer would not get slowed down.
5. Event viewer
Event viewers can display what is happening to your computer in real-time. So, if you see high CPU usage you can take the help of an event viewer and find out what is happening. To get into this Press the windows icon from your keyboard and type event viewer.
Or you can directly search for event viewers. Then select event viewer and a window will appear. Expand the windows logs folder from the left side of the window. Then select applications. Now you can see the events related to applications here.
Now we do not need all these event logs. We only need critical event logs related to high CPU usage. To do that we need to filter these logs.
Click on Filter Current Logs from the right-hand side of the window. Then a window will appear. In that window, there is a section called Event Level. Put a tick mark on Critical, Warning, and Error and select ok.
Now you will see all the relevant events that are causing issues on your computer.
Investigate what events and applications are causing your computer to slow down or forcing you to use a high percentage of CPU.
You can also select system events from Filter Current Events to see if your system is causing any issues.
To see detailed information about an event. Just click on it and you will be able to see detailed information about the event.
Now if you need even more details, copy the event id and then go to google and search for that event id. You can see the event id on the current filter log window.
Let’s say our event id is 10016. Type Event ID 10016 in the google search box and click enter. You will see the first article is from Microsoft about that event. You can read the article and learn more about that particular event.
Conclusion
High CPU usage can be quite annoying as it slows down your computer and makes your computer almost obsolete. If you are having a CPU (Central Processing Unit) problem like 100 CPU usage then try these five different methods to find out the real reason behind it, take action and fix it. Hope this discussion helps. Have a good one.
Subscribe to our newsletter
& plug into
the world of PC Hardwares


![[ANSWERED] Should I Upgrade the CPU or GPU First?](https://www.hardwarecentric.com/wp-content/uploads/2023/06/Should-I-Upgrade-CPU-or-GPU-First.webp)
![How To Remove A Graphics Card From A Prebuilt PC [Explained]](https://www.hardwarecentric.com/wp-content/uploads/2023/11/How-To-Remove-A-Graphics-Card-From-A-Prebuilt-PC.webp)


