Your Computer Appears to be Correctly Configured But the Device or Resource is not Responding (How to Fix)
When you are trying to access the internet on your Windows PC, either via the browser or any other app that requires an internet connection, one of the errors that might pester you is this message. You will see the message “Your computer appears to be correctly configured but the device or resource is not responding.”
So, if you too are facing this issue and looking for a way to fix it, we’ve got you covered. Most of the time, it is a DNS issue, so changing the DNS fixes it. Read on to find out how to change the DNS to fix it. we will also cover some other effective solutions as well.

Fixing Your Computer Appears to be Correctly Configured but the Device or Resource is not Responding
When you start encountering this issue, before jumping straight into fixing it, first check your network peripherals. Check your internet connection and if it’s ok, restart your computer to see if that fixes it. If not, then start with changing your DNS server.
Changing the DNS Server
DNS servers are usually set automatically unless you do it manually. So, when your computer throws the error message at you, you need to change it manually. To do it, do the following.
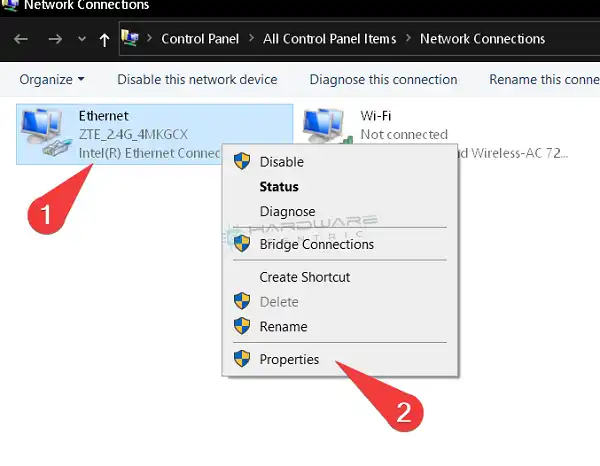
- Simultaneously press the Windows logo key and R on your keyboard to initiate the Run dialog.
- Type in ncpa.cpl there and press enter. This will open the Network Connections window.
- There right click on the network you are using and click on properties.
- On the next window, double-click on the Internet Protocol Version 4 (TCP/IPv4)
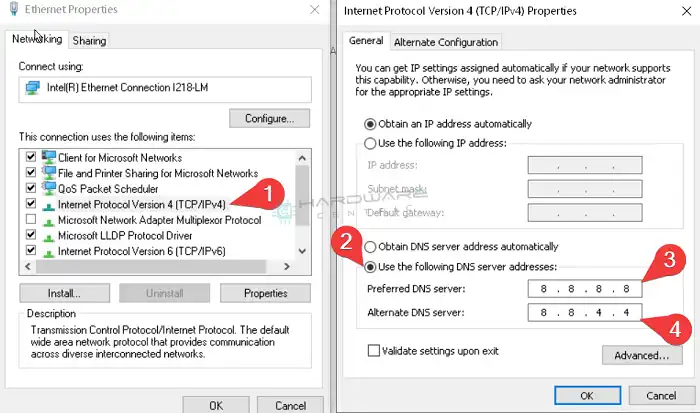
- Choose the Use the following DNS server address option.
- Now change both the Preferred DNS server and Alternate DNS server
- To use Google’s DNS servers, type in 8.8.8.8 as the Preferred DNS server and 8.8.4.4 as the Alternate DNS server.
- Confirm the changes by clicking OK.
To complete the process, you need to flush the DNS as well. Here’s how to do it.
- Press the Windows logo key on your keyboard, then type “cmd”. Then, right-click on Command Prompt and choose Run as administrator.
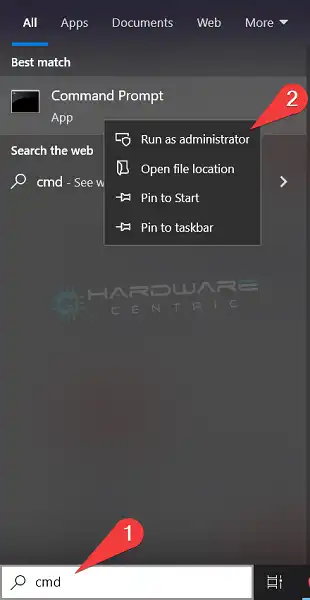
Note: You will need to grant permission by pressing yes on the next window.
- Type in “ipconfig /flushdns” and hit Enter.

When done, try using the internet again. If you still can’t connect to the internet, type in the following commands in Command Prompt one by one. Remember to hit enter after each command.
ipconfig /flushdns
ipconfig /registerdns
ipconfig /release
ipconfig /renew
This should fix your issue and you should be able to connect to the internet now.
Other Alternatives
Sometimes it’s not your internet or the settings, it’s rather the drivers or your OS. So, try to update your drives as well. Also, check if there’s any Windows update available, if yes, then update your Windows. Check your firewall and antivirus program, if you’ve installed any. They might be blocking the internet access, so check the settings. If you are using any VPN program, disable it as well.
Frequently Asked Questions and Answers – FAQs
What does it mean when Windows can’t talk to a device or resource?
This “Windows can’t communicate with the device or resource Primary DNS Server” error usually happens because your internet router is set up incorrectly or you recently changed settings. So, try restarting your router to fix the DNS Server error.
Is resetting DNS safe?
Yes, it is safe to clear the DNS server because it removes outdated or manipulated addresses. Flushing the cache doesn’t cause any negative effects either.
Is a VPN changing DNS?
A VPN allows you to access the internet through an encrypted tunnel. Unlike a DNS, a VPN alters your IP address and secures your data with advanced encryption. Many reputable VPNs also provide DNS protection and manage DNS requests, replacing your ISP’s handling of them.
Conclusion
To sum up, when you get the “Your computer appears to be correctly configured but the device or resource is not responding” message, do a network check first. Then proceed with changing your DNS. If you still face the issue, flush your DNS. Always keep your network drivers and OS up to date. If you are using a firewall or VPN program, configure them properly to avoid getting into issues in the future.
Subscribe to our newsletter
& plug into
the world of PC Hardwares
![[9 Fixes] New PC Build No Video Output](https://www.hardwarecentric.com/wp-content/uploads/2023/02/New-PC-Build-No-Video-Output.webp)

![[Fix] VGA Card Not Supported by UEFI Driver (100% Working)](https://www.hardwarecentric.com/wp-content/uploads/2022/07/VGA-Card-Not-Supported-by-UEFI-Driver.jpg)
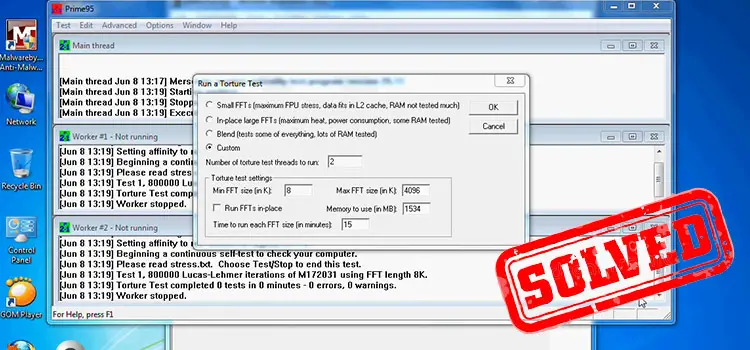
![[Fix] Computer’s Half of Screen Is Black (100% Working)](https://www.hardwarecentric.com/wp-content/uploads/2022/09/Why-Half-of-Screen-Is-Black-on-My-Monitor.jpg)

