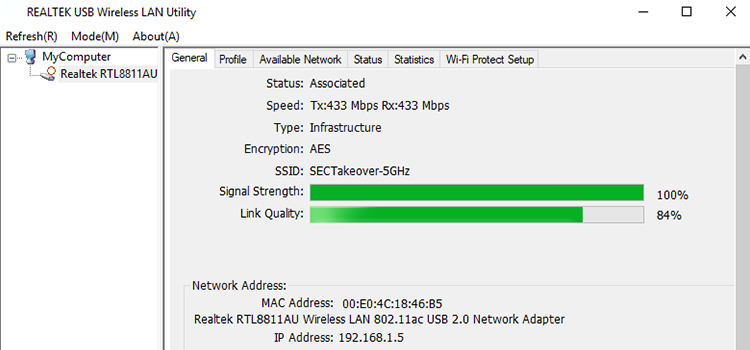[5 Fixes] WLAN Extensibility Module has Failed to Start
WLAN Extensibility Module has ceased error messages may appear if your wireless network is running on Windows 10 and you are using that operating system. It implies that unless you resolve this problem, you won’t be able to use the internet. Not all users are familiar with the specifics of a computer’s wireless network connection. But understanding typical problems and how to resolve them is crucial.
In addition, it’s a good idea to upgrade the driver, turn off and then on the device, check the services, change the power plan, and reconfigure the network. Not able to implement the fixes on your own? If so, you might find this information useful.
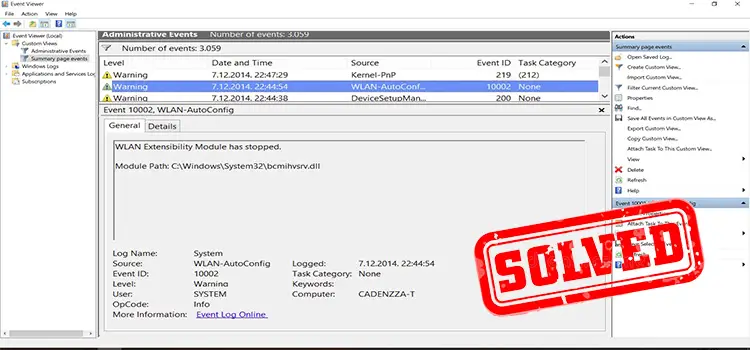
What is WLAN Autoconfigure?
Once enabled, the WLAN Autoconfigure service configures the required settings on the wireless network adapter and dynamically chooses which WLAN network the computer automatically connects to. This includes choosing and joining a more favored wireless connection if one becomes available automatically.
Why did this Problem Occur?
Keep in mind that your wireless network adapter requests an address from the server to reach the network when you use a wireless network connection. In addition to making sure your WLAN card and router drivers are current, you should also check the laptop manufacturer’s website for any available firmware updates for the adapter.
It may display errors like WLAN Extensibility Module has halted if it is out of date. If you can’t locate a firmware update here, you can try the manufacturer’s official website for wireless adapters. Malware has also been noted as a potential cause of these issues. Therefore, you must conduct an antivirus scan on your computer to get rid of any such files.
This problem means that there was a malfunction in the way the system was operating on your computer. In this case, the causes may be –
- Software installation or removal errors that could have left the Windows registry with undesirable entries.
- Improper system shutdown brought on by a power outage or another issue.
- A malware or virus attack’s effects.
- A non-technical person unintentionally deletes a crucial system file or registry entry.
- The internet connection would become unstable if the network adapter drivers were
How to Solve the ‘WLAN Extensibility Module Has Failed to Start’ Problem
Effective methods are given below –
Method 1: Switching Between Wireless Network Connections off and On
- Type ‘Control Panel’ in the search box
- Select the desktop program for the control panel.
- Navigate to “Network and Internet.”
- Click on ‘Network and Sharing Center
- Pick the WIFI connection you want to control.
- Select “Disable”
You must now “Enable” the connection and determine whether you have internet access or not. It works for the users in the majority of situations. Reboot the computer and give it another shot.
If you continue to receive an error message, use Method 2 to fix Windows 10’s WLAN Extensibility Module has ceased issues.
Method 2: Restarting the WLAN Autoconfigure Service
- Press Windows key + R to get the Run box
- Type “services.msc” and hit “Enter”
The service dialog box will appear. You must navigate to WLAN Autoconfigure by scrolling down.
- Right-click ‘WLAN Autoconfigure’
- Choose the ‘Properties’ option from the drop-down menu
- Choose the ‘General tab’ under Properties.
- Select “Automatic startup type”
- Select “Start”
That’s it. To check the connection, you must now access the internet. Hopefully, your Windows 10 operating system will support this.
Method 3: Power Management
Take these actions:
- Visit the “Control Panel”
- Click on “Device Manager”
- Go to ‘Network adapters’ and choose the Wireless Network
- Right-click on ‘Wireless Network Adapter’
- Select the “Properties” menu, then the “Power Management” tab.
- “Allow the computer to shut off this device to save power” should be unchecked.
- Click on ‘OK’ to activate it.
Your computer won’t automatically shut down any programs after you apply this feature; instead, you can select which ones you would like to run.
Method 4: Activate and Deactivate
Consider deactivating and reenabling your wireless connection if you see Event Viewer reporting “WLAN extensibility module has stopped”.
- Press the Windows key + R to launch Run.
- Type control then press Enter to open the Control panel.
- Click “Change adapter settings” after selecting Network and Internet, Network and Sharing Center.
- Select Disable from the context menu when you right-click on your connection.
- Right-click the connection once more and select Enable after a little delay.
Method 5: Update wireless adapter driver
- Right-click on Start icon in the taskbar.
- Choose Device Manager.
- Expand Network adapters and right click on the specific wireless adapter.
- Choose Properties and go to the Driver tab.
- Now, to update, click on Update Driver and perform as instructed.
- After it is done, restart the computer.
Conclusion
When you receive an error message about your network connection, there is no need to panic or become unhappy. You must exercise patience and take the previously mentioned actions. You will undoubtedly benefit from this and be able to use the internet appropriately. Hopefully, this article was helpful to you.
Subscribe to our newsletter
& plug into
the world of PC Hardwares

![[7 Solutions] PS4 Wired Internet Connection Slow](https://www.hardwarecentric.com/wp-content/uploads/2023/09/PS4-Wired-Internet-Connection-Slow.webp)