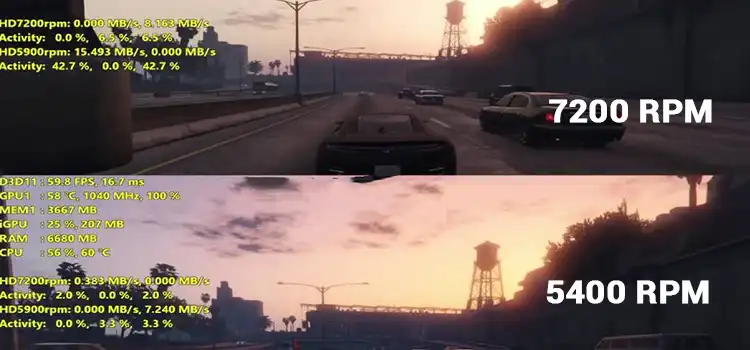How to Install Samsung SSD Firmware Update | A Step-by-Step Guide
Ah, the joys of keeping our tech updated! When I first got my hands on a Samsung SSD (Solid State Drive), the speed was a game-changer. But as with most tech, periodic updates ensure peak performance. If you’re scratching your head, wondering how to update the firmware on your Samsung SSD, worry not.
Essentially, updating the firmware of your Samsung SSD involves downloading the appropriate software and following a series of steps.
Let’s dive right in, and I’ll walk you through the process to ensure your SSD is running with the latest firmware, ensuring optimal performance and stability.
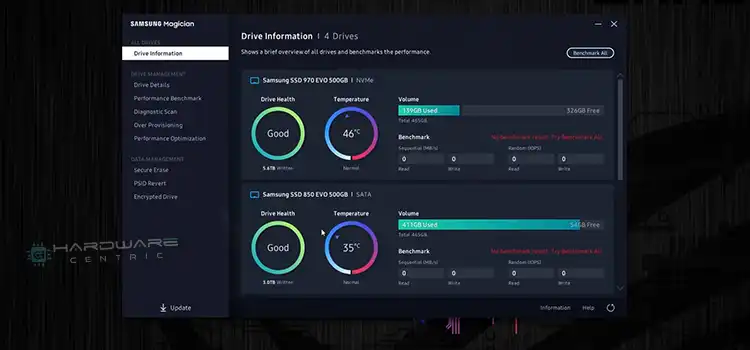
Preliminary Steps
Before initiating the firmware update, make sure:
- Backup Important Data: Even though the update shouldn’t erase your data, it’s always good practice to back up crucial files just in case.
- Plugin Your Laptop: If using a laptop, keep it plugged into a power source throughout the process to avoid interruptions.
Step-by-Step Firmware Update Guide
1. Download Samsung Magician Software
Samsung provides an official software utility called “Samsung Magician” to manage their SSDs, including firmware updates.
- Step 1: Head to the official Samsung SSD website.
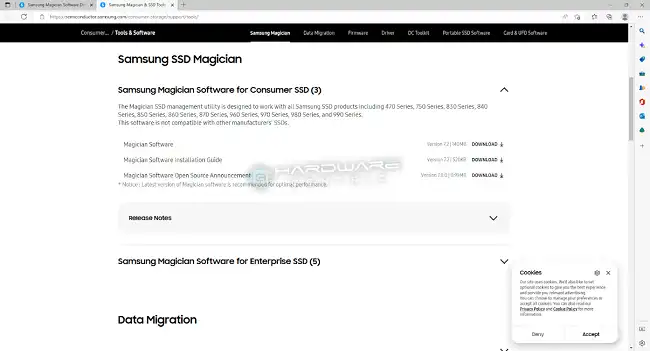
- Step 2: Locate the ‘Samsung Magician Software‘ section.
- Step 3: Download the software suitable for your OS.
2. Install Samsung Magician Software
Once the software is downloaded:
- Step 1: Locate the downloaded file, usually in the Downloads folder.
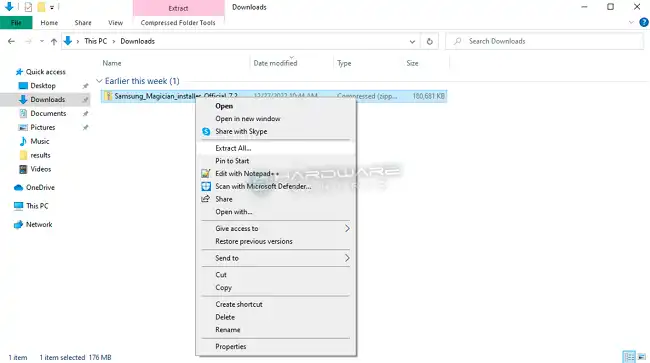
- Step 2: Double-click on the installer to run it.
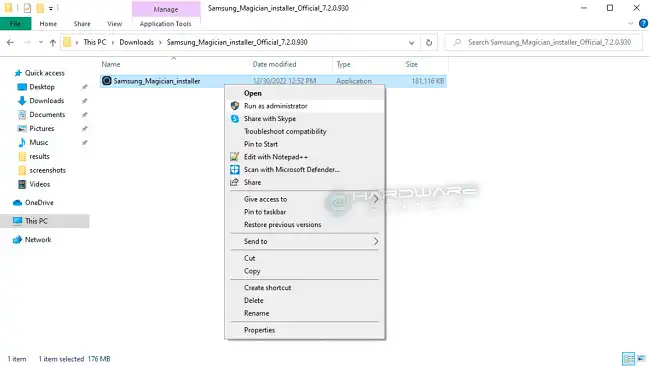
- Step 3: Follow the on-screen instructions to complete the installation.
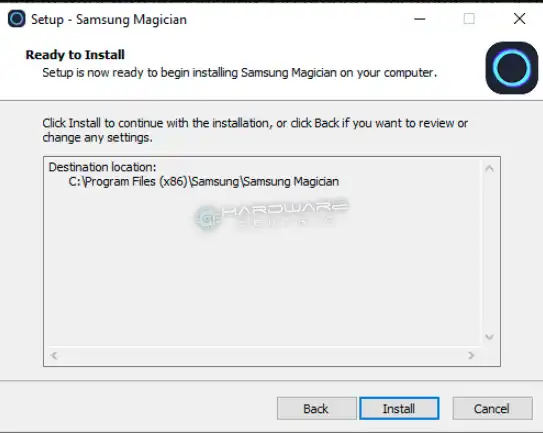
3. Check for Firmware Updates
After installation:
- Step 1: Launch the Samsung Magician Software.
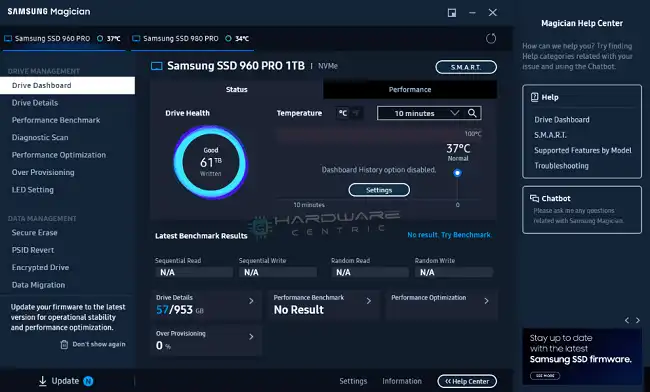
- Step 2: Click on the ‘Drive Details‘ or similar option.
- Step 3: Here, you’ll see details about your SSD, including its current firmware version.
- Step 4: If there’s an update available, there will be an ‘Update‘ button. Click on it.
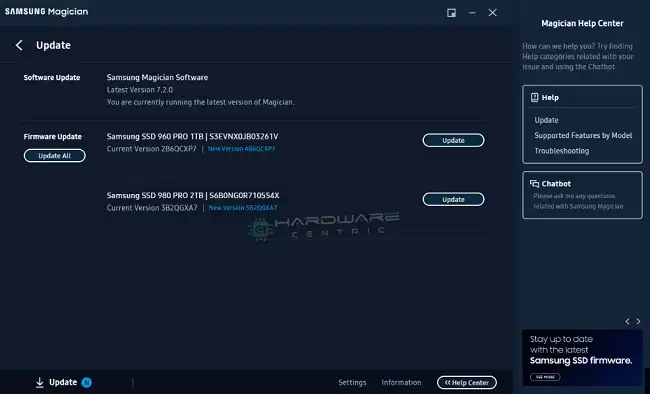
4. Install the Firmware Update
Once you initiate the update:
- Step 1: The software will download the latest firmware version.
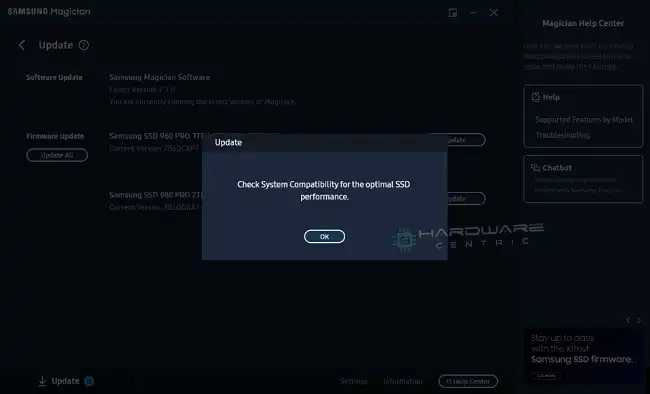
- Step 2: After downloading, the software will guide you through the firmware installation process. Follow the on-screen instructions.
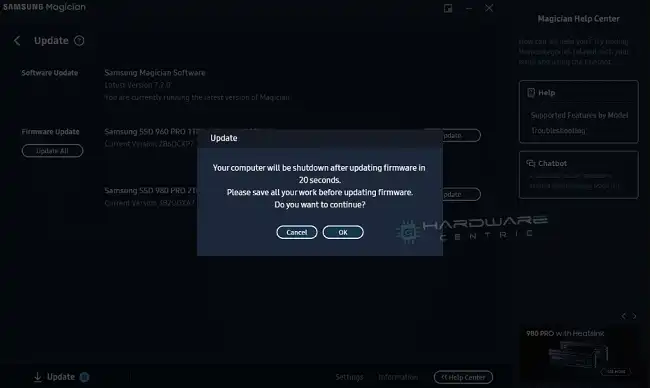
- Step 3: Once the update is complete, you might be prompted to restart your computer. Ensure you save all ongoing tasks and then proceed with the restart.
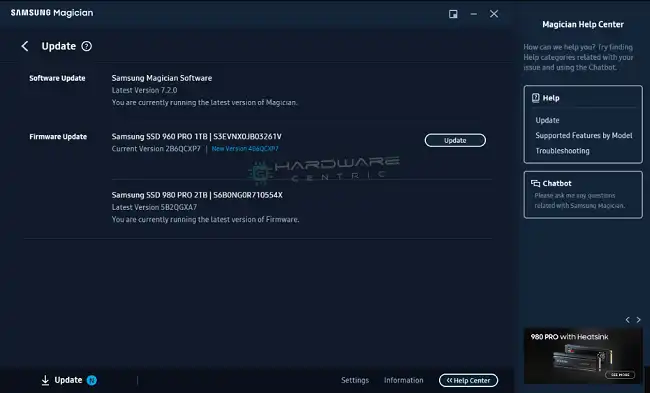
Post-Update Tips
- Monitor SSD Health: Regularly open the Samsung Magician software to check on your SSD’s health and performance.
- Schedule Regular Checks: Set reminders to periodically check for firmware updates to ensure you’re always running the latest version.
Final Thoughts
Upgrading the firmware of your Samsung SSD is more than just a routine task; it’s a step towards optimizing your system’s performance and ensuring longevity. Like we often prioritize our health check-ups, our digital devices, too, benefit immensely from regular updates. Not only do they address existing issues, but they often pave the way for enhanced functionalities and a smoother user experience.
Just as a car runs best with regular servicing, an SSD thrives with timely firmware updates. It ensures that the drive operates efficiently, responds swiftly, and stands the test of time. So, the next time a firmware update pops up, embrace it. It’s the tech universe’s way of saying, “Here’s something to make your experience even better.” Happy updating!
Subscribe to our newsletter
& plug into
the world of PC Hardwares