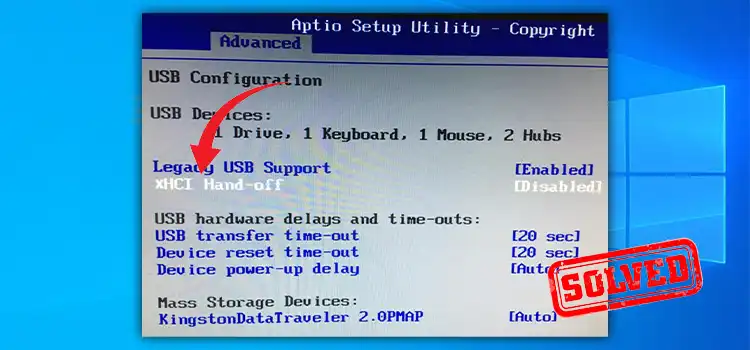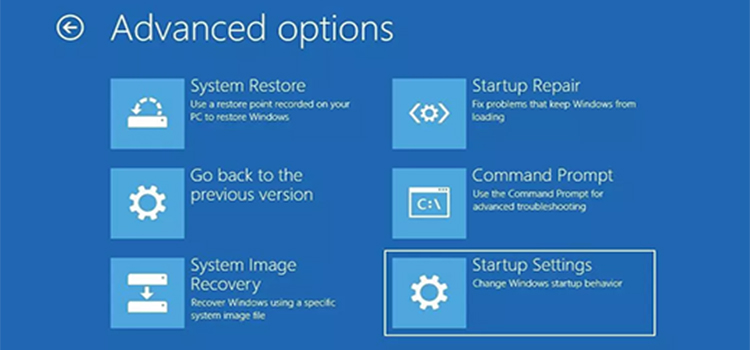[6 Simple Fixes] AMD CPU Fan Not Spinning
Having issues with processor fans is a very common issue among PC users and it’s now spreading into the AMD CPU fan users as well. The CPU fan is one of the critical components in your PC and it needs to function properly.
Without it you will have an overheating issue with your CPU and this thing can damage your entire PC. Besides that, you will have to compromise your PC’s performance, and none of them are acceptable. That’s why fixing the issue is so important. Most of the time, due to a loose power connection, this issue occurs.
In today’s article, we have shared the reasons behind this issue and the solutions that you can follow to get rid of it. So, let’s begin then!

Reasons Behind Why AMD CPU Fan isn’t Working
Having issues with the CPU fan is really a matter of concern. Because, when the CPU starts generating excessive heat, the temperature can’t be controlled as the fan is not functioning properly. There are several reasons behind this issue.
1. Loose Power Connection
One of the common reasons for a non-spinning CPU fan is a loose power connection. Over time, vibrations and movements inside your computer can dislodge the power cable connecting the fan to the motherboard.
2. Fan Obstruction
Dust and debris can accumulate over time, obstructing the CPU fan’s blades. When this happens, the fan may struggle to spin or not spin at all.
3. Malfunctioning Fan Motor
If the power connection is secure and there’s no visible obstruction, the issue might be a malfunctioning fan motor. Signs of a faulty motor include unusual noises or the fan not starting even after cleaning. Also, with time, the bearing ball can be bad and prevent the fan from functioning properly.
4. BIOS Settings
Believe it or not, your computer’s BIOS settings can influence your CPU fan’s behavior. If the BIOS settings are set to control the fan speed dynamically, they may prevent the fan from spinning at low temperatures.
Ways to Solve AMD CPU Fan Not Spinning Issue
Though the issue seems critical, it can be solved quite easily. And you can do it by yourself. To help you out and make things easier, we have provided a couple of ways to fix the issue. Follow them and get your issue solved –
Way 1 – Reconnect the Power Cable
A loose power cable is a quick fix that can often resolve the issue. Make sure the connection is secure to keep your CPU fan running smoothly.
- Shut down your computer.
- Open the case and locate the power cable.
- Reattach the cable securely.
- Power on your computer and check if the fan is spinning correctly.
Way 2 – Cleaning the Fan
Regular maintenance is crucial to prevent fan obstructions. Here’s how to clean your CPU fan:
- Turn off your computer.
- Open the case to access the CPU fan.
- Remove dust and debris using compressed air or a soft brush.
- Restart your computer to see if the fan functions correctly.

Way 3 – Testing the Fan Motor
If you suspect a malfunctioning fan motor, you can test it using the following steps:
- Shut down your computer.
- Disconnect the power cable from the fan.
- Connect the fan directly to a power source (such as a power supply unit) to see if it spins independently.
If it doesn’t, consider replacing the fan.
Way 5 – Change BIOS Settings
Tweaking the fan settings from the BIOS, this issue can be solved. You will need to reconfigure the CPU fan profile and curve profile as well. Changing the control mode also solves the issue.
Here are the steps that you will require –
- Access the BIOS settings by pressing the designated key during boot (usually Del, F2, or F12).
- Navigate to the section that controls fan speed or temperature thresholds.
- Depending on your motherboard, you may need to change the fan control mode to “Manual” or “Always On” to ensure the fan spins consistently.
Way 6 – Updating BIOS
Updating your BIOS can sometimes resolve fan-related issues. However, this process requires caution:
- Press F1 to boot your PC.
- After that, navigate to your mobo’s manufacturer’s website, search for the updated version of the BIOS, and download it.
- Then, format a USB drive as FAT32 and make sure it’s empty.
- Copy the downloaded BIOS update file to the USB drive.
- After that, navigate to the BIOS by pressing the specific key.
- Then switch to Advanced menu mode.
- From there, look for an option that includes Flash, and click on it to navigate to the Update menu.
- Next, select the update file and then click on Yes to start the update process.
If none of the aforementioned solutions works then you will need to seek help from the professional nearby you!
Conclusion
Hope that this article helped you out to solve the issue with your AMD CPU fan. If you are having this issue while you are doing nothing or casual work, then there is nothing to worry about. Because in the ideal state, the CPU doesn’t generate excessive heat and the CPU fan doesn’t need to operate as well!
Subscribe to our newsletter
& plug into
the world of PC Hardwares
![[3 Easy Fixes] 512 Chassis Fan Not Detected Solution](https://www.hardwarecentric.com/wp-content/uploads/2023/09/512-Chassis-Fan-Not-Detected-Solution.webp)