HP Omen 17 Overheating | How to Solve Overheating Issues
HP has introduced top-notch gaming laptops and Omen 17 is one of them. Undoubtedly the Omen 17 is an incredible device for playing competitive games but the users of it often encounter overheating issues.
Generally, it’s a pretty familiar issue with a gaming laptop but if you are facing this issue frequently then there is something fishy! Well, most of the time, this issue occurs due to dust build-up in the air vents of the laptop. Clearing the air vent most of the time works.
Having overheating issues frequently is definitely a matter of concern and that’s why today we are here with the resolution of this overheating issue in your HP Omen 17 laptop. So, stay with us till the end and solve the overheating issue in your Omen 17.

Reasons for Overheating Issue in HP Omen 17 Laptop
Playing intensive games for a long time on the laptop causes the overheating issue and it’s quite normal, isn’t it? But if you are facing this issue during casual work or gaming then it’s a big concern as overheating issues can damage the internal hardware. Here are the reasons behind the overheating issue in the HP Omen 17 laptop.
- Accumulation of dust on the air vents.
- The thermal paste has dried.
- Inadequate air-flowing space beneath the laptop.
- Issues with the cooler.
These are the possible reasons behind the overheating issue. In the later part of this article, we have discussed how to get rid of this issue. So, don’t asleep sleepy head, and stay tuned!
Ways to Get Rid of Overheating Issues in HP Omen 17
There are several ways that can be followed to get rid of this annoying issue. Here are the ways you can follow –
Way 1: Clear the Air Vents on Your Laptop
If dust accumulates on the air vents of your laptop then it will create a blockage and prevent the outer and inner air from flowing properly. Then the overheating issue starts showing up.
That’s why, when you are facing an overheating issue, check the air vents, and if you find dust there, use a brush to clean the vents. Now check whether you are having the issue or not.
Way 2: Reapply Thermal Paste on CPU and GPU
The thermal paste responsibility is to conduct the heat generated by the CPU and GPU. If it is dried up then the paste won’t be able to conduct the heat effectively. If you haven’t changed the thermal paste for a long time, then change it. After that check whether you are having the overheating issue or not.
Way 3: Change the Processor Power Management Settings
According to some users, changing the Process Power Management Settings has solved the overheating issue. Here are the steps you will need to follow –
- Press the Windows key on your keyboard, type Control Panel, and navigate to Control Panel.
- Next, look for the Power option, Once you find it, click on it.
- On the next window, click on Change plan settings > Change advanced power settings.
- After that, look for Processor power management and expand it.
- Now, expand the Minimum Processor State and then change the Plugged in value to 99%.
- Next, expand the Maximum Processor and change the On battery and Plugin value to 99%.
- Lastly, save the changes and check whether you are having an overheating issue or not.
Way 4: Perform CPU Undervolting
Another way is to under-volt the CPU. By doing so, you can achieve maximum performance with lower temperatures. Here are the steps for you –
- First, launch the Omen Command Center and set Power Settings to the maximum.
- After that, install Thottlestop and launch.
- On the next window, click on FIVR to navigate inside of it.
- From there, select the CPU core from the Middle row and then offset the value by -150.4 mV. If you have any consequences then lower the value to -140 mV~-125 mV.
- Now, select CPU Cache and do the same. Now, select OK – Save voltages immediately, and click on OK.
- After that, navigate to the TPL tab, check mark Turbo Boost Long Power Max option, and set the value to 60. Now, save the settings and check whether you are having an overheating issue or not.
Final Thoughts
Overheating issue is one of the critical issues for both PCs and laptops. if you are having this while doing casual work and gaming, then it’s important to solve this issue as soon as possible. Besides the aforementioned solutions, you can try to use a cooling pad beneath your laptop to keep it cool and calm. The cooling pad actually can reduce excessive heat inside the laptop.
People Also Ask (PAA)
What is the normal temperature for HP Omen 17?
Temperature between 50 to 95 F can be considered as normal. If the temperature starts going beyond 95 F then you will need to take steps to solve the overheating issue,
Can overheating reduce laptop performance?
Yes, overheating can limit your laptop’s performance. Due to overheating, you will have throttling and it reduces the performance significantly.
Subscribe to our newsletter
& plug into
the world of PC Hardwares
![[Fix] Windows Memory Diagnostic Hardware Problems Were Detected (100% Working)](https://www.hardwarecentric.com/wp-content/uploads/2022/05/Windows-Memory-Diagnostic-Hardware-Problems-Were-Detected.jpg)

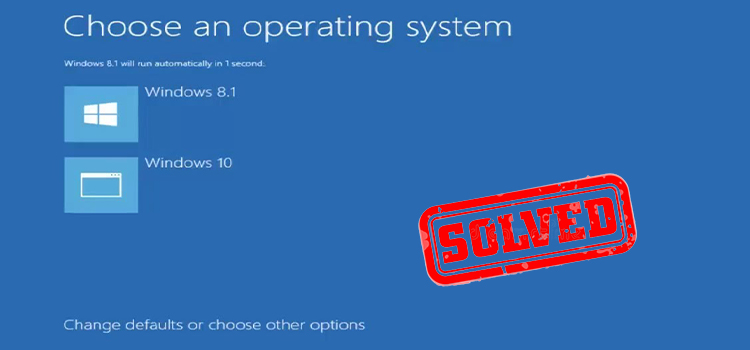
![[7 Fixes] PC Not POSTing But Has Power](https://www.hardwarecentric.com/wp-content/uploads/2023/06/PC-Not-POSTing-but-Has-Power.webp)

![Does It Matter Which M 2 Slot I Use? [Explained]](https://www.hardwarecentric.com/wp-content/uploads/2023/02/Does-It-Matter-Which-M-2-Slot-I-Use.webp)
