1st Boot Device Windows Boot Manager | Is My Boot Order Correct?
A problem has been reported by many Windows users that they encounter the option named 1st Boot Device Windows Boot Manager whenever they turn on their computer.
It happens when the “boot of Windows via the boot manager” option is enabled in the BIOS.
Are you seeking a way to stop Windows 10 from booting via the boot manager? Then this information may be beneficial to you. We’re going to talk about some solutions to the issue.
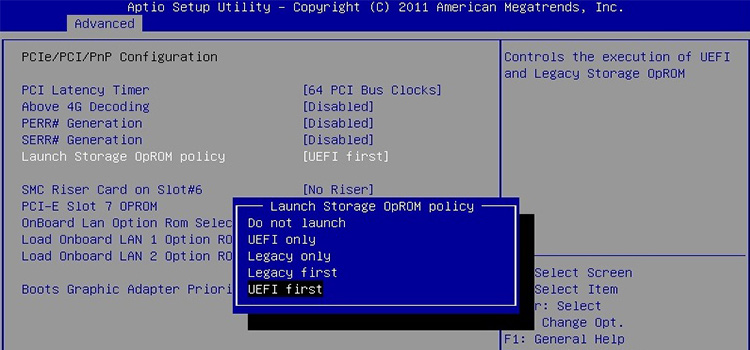
What Is Windows Boot Manager
Windows Boot Manager let you choose your preferred operating system from the bootable media especially when the media storage device contains multiple operating systems. It can also provide access to several boot applications before loading Windows, which let you update, reset, or format your device.
The 1st Boot Device Windows Boot Manager option appears when your Windows operating system is booted via the Windows Boot Manager.
Why Windows Boot Manager Is Necessary?
Sometimes, it’s better to set the Windows Boot Manager as the first boot option in the BIOS. It is because if you want to reinstall Windows or install a non-Windows OS from a DVD, USB, or network, you’ll need to move the Windows Boot Manager to the bottom of the Boot Devices list. It will examine the other devices for boot media first.
Windows Boot will be used if the boot manager cannot find any other boot media on DVD, USB, or the network.
Again, if you replace your hard drive with an SSD and if it’s an EFI installation, you’ll only be able to boot using the Windows Boot Manager. But if you feel this option is annoying, then you can easily fix it by disabling the boot timeout option. Let’s check below.
How To Solve 1st Boot Device Windows Boot Manager Issue
If you are encountering the 1st Boot Device Windows Boot Manager Issue, then either your hard drive is interfering or the boot entry is enabled in the BIOS settings.
Follow the first fix if it is because of your hard drive and the 2nd one to disable the boot timeout.
Fix 1: Troubleshoot the Hard Drive Containing Boot Code
There’s a chance that the hard drive still has boot code on it that’s interfering.
To fix it –
Step 1: Move the data off and delete the boot and partition codes with Diskpart Clean Command.
Step 2: Then repartition in Disk Management.
Step 3: If it causes problems, wipe the hard drive from the bootable media by hitting the Shift + F10 keys together at the first screen of Command Prompt.
Fix 2: Customize System Settings
If you are facing the above-mentioned issue due to faulty system settings or the boot option settings, then apply the following methods to fix the issue.
Method 1: Delete Boot Entry
Follow the steps below to disable the boot entry option so that you never have to boot your Windows 10 via the boot manager:
Step 1: Press Windows key + R to open the Run box.
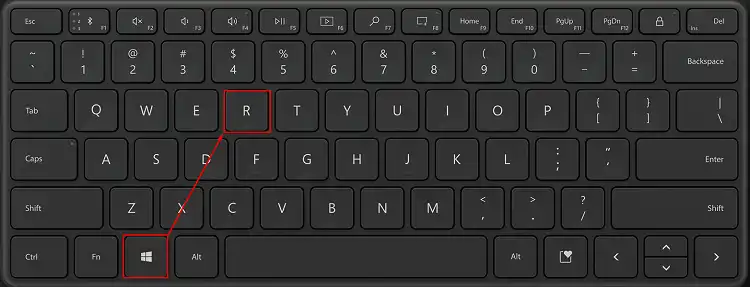
Step 2: type MSConfig on the run box and hit Enter.
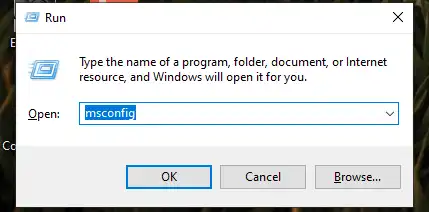
Step 3: On the System Configuration window, go to the Boot tab.
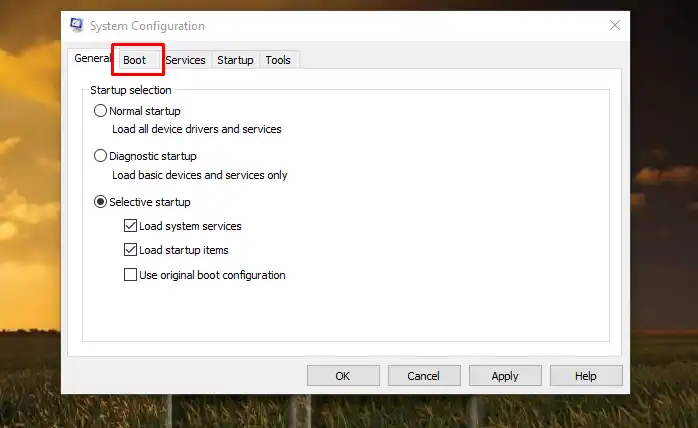
Step 4: Select the non-default boot option and click the Delete button.
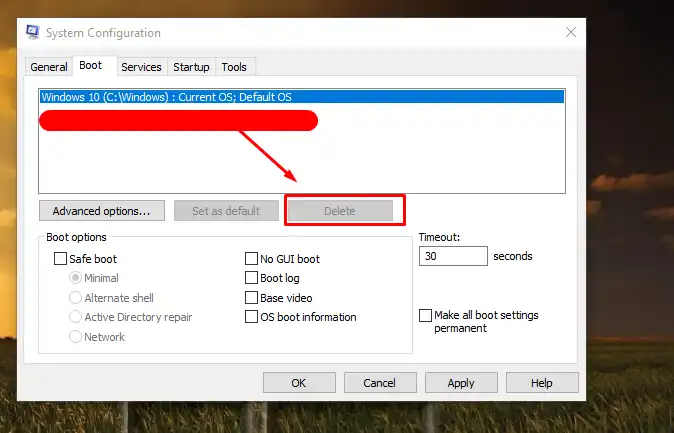
Step 5: Select your Operating System and click the “Set as default” option.
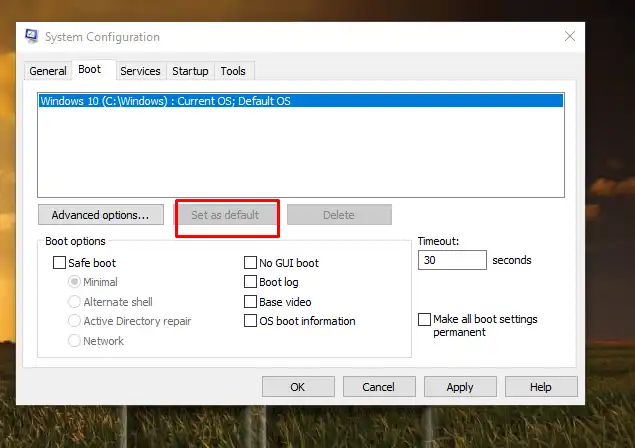
Now restart your computer and your problem will be resolved.
But this method doesn’t work for you, then try the next method below.
Method 2: Disable Boot Manager
Follow the steps below to fix the windows boot manager issue on your computer:
Step 1: Press Windows + R, type systempropertiesadvanced, and hit the Enter key.
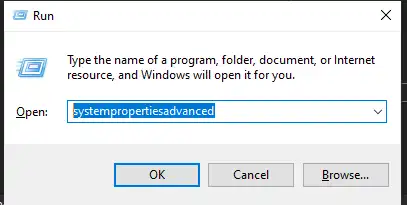
Step 2: In the System Property, navigate to Advanced > Startup & Recovery > Settings.
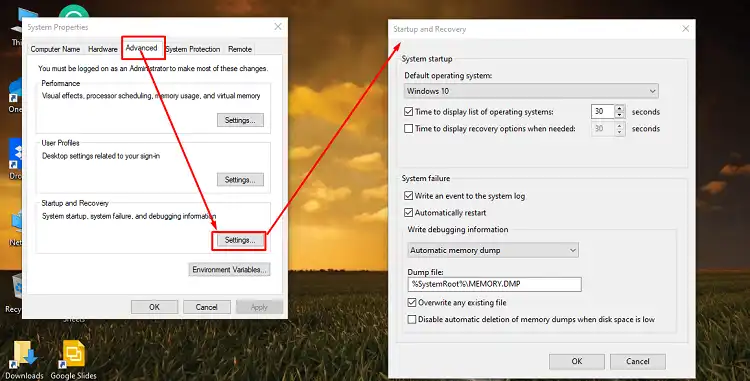
Step 3: uncheck the Time to display the list of operating systems box and press OK to apply the changes.
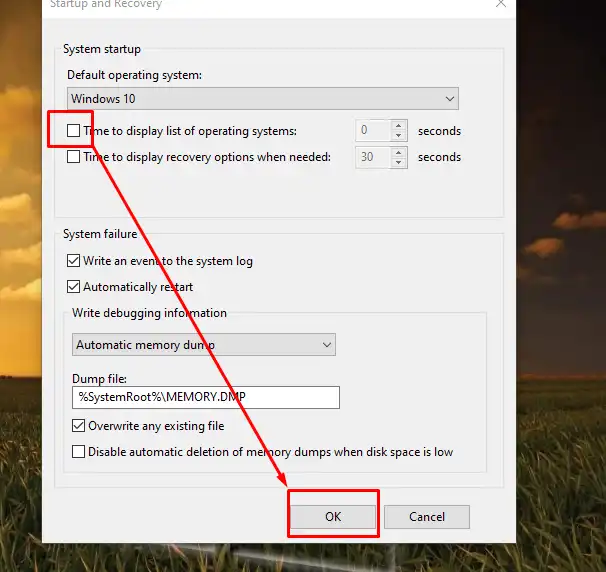
After this, restart your computer and the issue will be resolved.
Frequently Asked Questions
Should Windows Boot Manager Be the First Boot Priority?
Yes, Windows Boot Manager should be the first boot priority. It’s because it put the bootable recovery media device on the first of the list. Also, it selects the device to boot when a bootable media installation disc is inserted.
What Is Windows Boot Manager in Boot Sequence?
Windows Boot Manager put the bootable media at the first stage on the list. So basically, there is no specific boot sequence. You only have to choose the correct boot device where your operating system is installed or the installation file is available.
Why Do I Have 2 Windows Boot Managers?
If you are facing two Windows Boot Manager, then you may have used multiple operating system or the operating system isn’t upgraded correctly. However, you can fix it by modifying the bootmgr.
Conclusion
These are our basic recommendations to fix the 1st Boot Device Windows Boot Manager issue. We hope that the solutions we provided in this post were at the very least of some assistance to you.
Subscribe to our newsletter
& plug into
the world of PC Hardwares
![[Fix] 2 Short Beeps on Startup Lenovo Laptop (100% Working)](https://www.hardwarecentric.com/wp-content/uploads/2022/05/2-short-beeps-on-startup-lenovo.jpg)
![[Fix] 0xc00007b Blue Screen Windows 10 (100% Working)](https://www.hardwarecentric.com/wp-content/uploads/2021/09/0xc00007b-blue-screen-windows-10.jpg)
![[Explained] Can You Have 2 SSDs In A PC?](https://www.hardwarecentric.com/wp-content/uploads/2023/02/Can-You-Have-2-SSDs-In-A-PC.webp)
![[5 Fixes] The Amount of System Memory has Changed](https://www.hardwarecentric.com/wp-content/uploads/2023/09/The-Amount-of-System-Memory-has-Changed.webp)
![[9 Fixes] New PC Build No Video Output](https://www.hardwarecentric.com/wp-content/uploads/2023/02/New-PC-Build-No-Video-Output.webp)

