100% Disk Usage, But Nothing Running – How to Solve?
If you do a survey on the internet on Windows issues, you will find a large number of users with 100% disk usage issues. It’s one of the common and annoying issues among Windows users.
This problem basically shows up when you are using too many applications at once but sometimes you may face this while doing nothing on your computer. It’s a very problematic issue as it slows down the entire system. Most of the time, it happens due to a corrupted or damaged HDD.
We can understand your current frustrating situation and that’s why we are here to help you out. So, keep your frustration aside for a moment and follow the guidelines that are mentioned in this article. Let’s get started then!
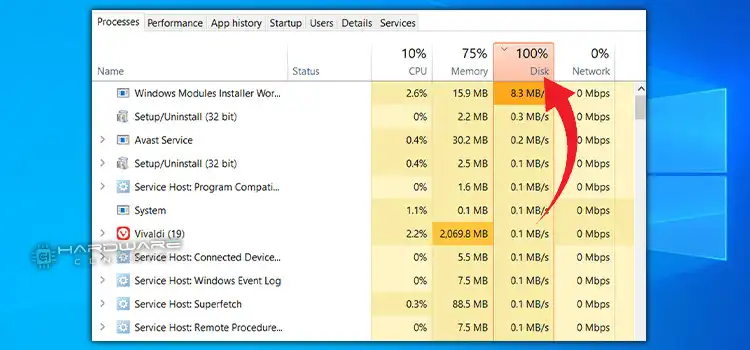
Reasons Why Disk Usage is 100% without Running any Applications
The issue acts like a ghost, isn’t it? You are not doing any activities but still, the disk is in full usage state. Well, there are a bunch of John Cena behind this whom you can’t see but they are doing their job. Let’s find out the reasons behind this ghost act on your computer.
- Corrupted or damaged HDD.
- Windows updates.
- Corrupted system files.
- Antivirus scanning in the background.
- Too many external devices are connected.
Sometimes, if you have a lot of applications enabled during startup then you can face this issue. So, you can consider this as an issue too but it’s a very rare case. Now, let’s gear up, and hunt down the ghosts in your computer.
Methods to Solve “100% Disk Usage, but Nothing Running” Issue
Before going for the methods, do some initial work. Such as, if there are external devices connected to your PC then remove them. After that restart your PC then check whether it’s solved or not. Also if you are using Antivirus, then disable the auto-scanning process from there.
If the issue persists then follow the methods below –
Method 1: Disable Startup Programs
First of all, this method may work or fail. Trying your luck doesn’t cost any money, does it? So, let’s disable the startup programs, if there are any.
- Right-click on the Taskbar and click on Task Manager.
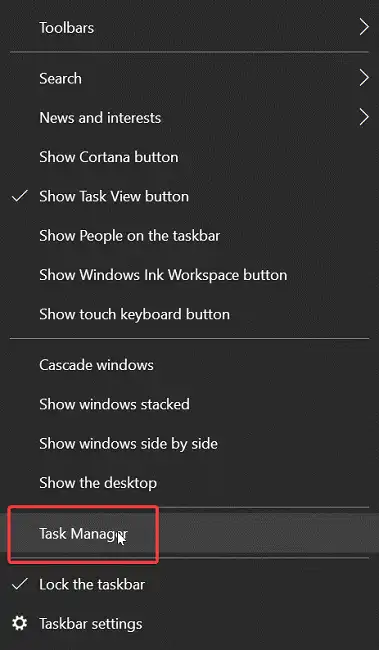
- After that, navigate to the Task Manager, and go to the Startup tab.
- Now, look for Enabled applications. If find any, disable them.
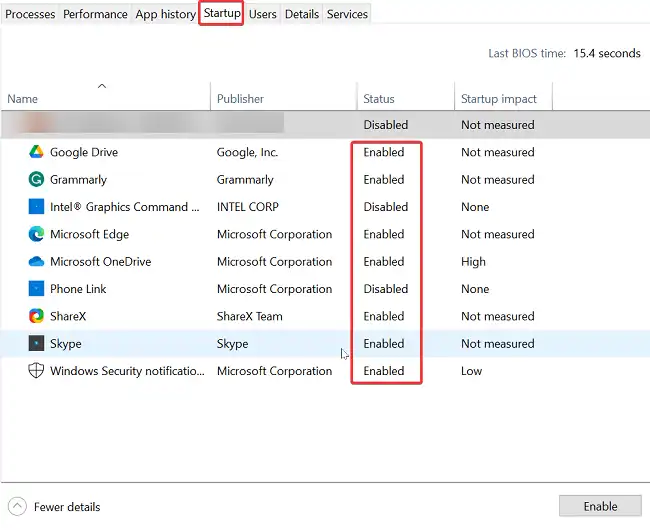
Restart your computer and check whether the issue is solved or not.
Method 2: Pause the Windows Update
After starting up your computer, Windows started looking for available updates and caused 100% disk usage issues. In this case, you can try to pause the Windows update.
- Press the Windows + I button to navigate into Settings.
- Click on the Update & Security.
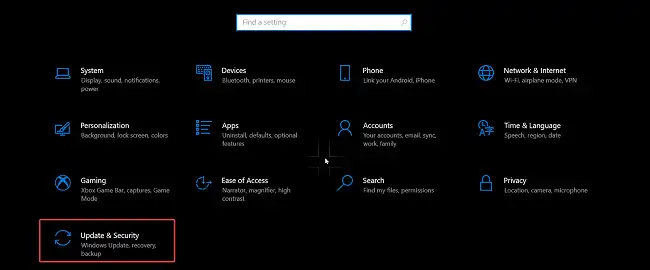
- After navigating into Update & Security, you will get an option for pausing the update.
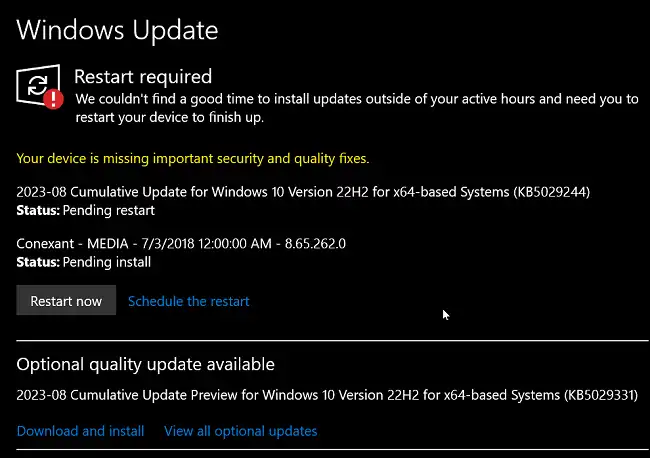
- Simply pause the Windows Update.
Restart your PC and check whether the issue is solved or not.
Method 3: Use the CHKDSK Tool
The CHKDSK tool is basically used for finding out and solving the issues of an HDD. A corrupted HDD can cause this issue and if your hard disk is corrupted or has any other issues, then using the CHKDSK tool can be of help.
- Press Windows + R and type cmd.
- Now, press Ctrl + Shift + Enter to run the command prompt as administrator.
- After that, type chkdsk /r C: and press Enter. After that, it will ask you to restart your computer.
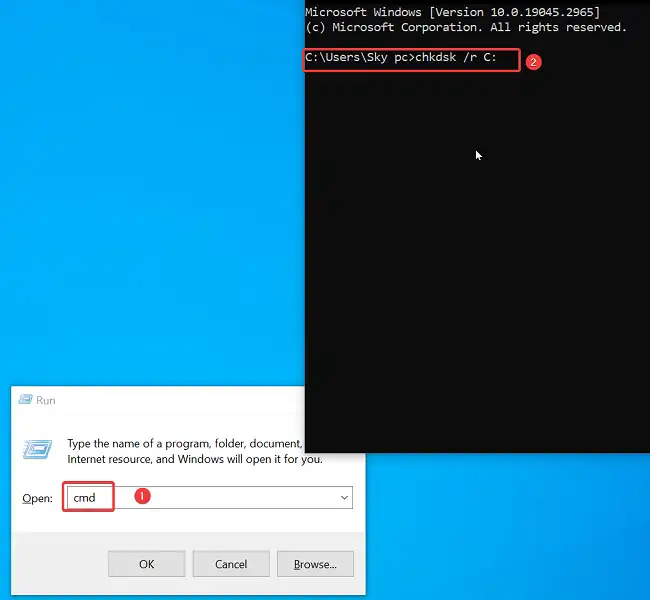
Restart your computer and the system will start looking for errors with your drive and will solve the issue by itself.
Method 4: Repair Corrupted System
Having corrupted system files can also cause this issue. These files can be fixed easily. Here are the steps –
- Press the Windows key and type cmd.
- Launch Command Prompt, type sfc /scannow, and press Enter. After that, the system will start looking for corrupted system files. If found then the system will fix them by itself.
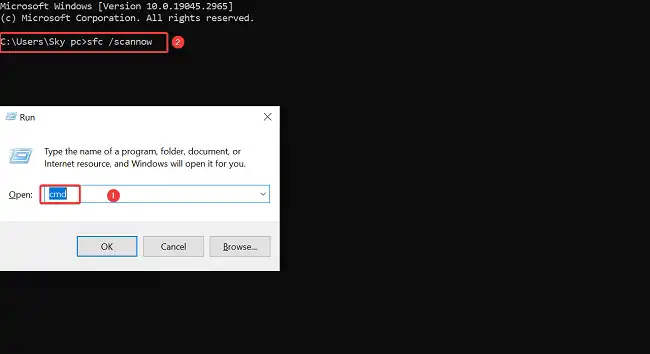
Lastly, restart and check whether you are facing the issue or not.
Method 5: Disable Superfetch
Some users have solved their high disk usage issue by disabling the Superfetch feature. So, if your luck favors then this method may work. Here are the steps –
- Launch the command prompt by following the same steps mentioned in method 4.
- After that, type either net.exe stop superfetch or net.exe stop sysmain.
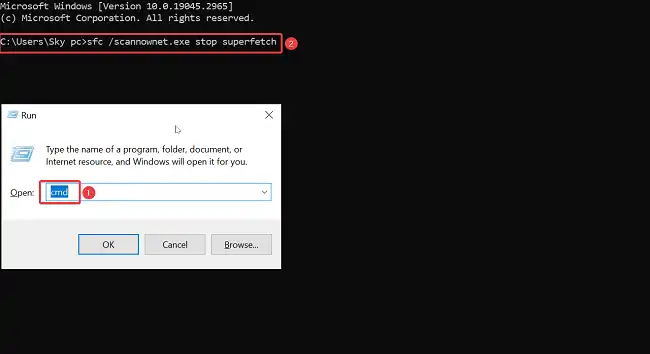
- Wait till the process is done and then check whether the issue is solved or not.
Final Thoughts
This 100% disk usage issue decreases the performance of your PC. So, solving this issue is mandatory. Follow the aforementioned methods to solve this irritating issue. If none of them work, then you will need to use SSD as a boot driver and HDD for storing files. That’s the only available option left for you.
Subscribe to our newsletter
& plug into
the world of PC Hardwares



![[4 Fixes] SMART Hard Disk Error NVME SSD 313](https://www.hardwarecentric.com/wp-content/uploads/2023/01/Smart-Hard-Disk-Error-NVME-SSD-313.webp)


