[4 Fixes] Winload.efi Missing After Clone
The Winload.efi a very essential file for your computer as it works to boot the system correctly. If there are any issues with this file, then your computer won’t be able to boot correctly.
The saddest part is, that people often face this issue with their system, and most of the time it happens while they opt to clone the OS file in another drive and fail to do it properly. When you encounter this Winload.efi file missing issue, you won’t be able to boot your PC.
Quite frustrating, isn’t it? Well, keep the frustration aside for a moment and read this article till the end as we are here to help you out. In this article, you will have the remedies for this issue and will be able to fix the problem by yourself. So, without any further ado, let’s begin then.
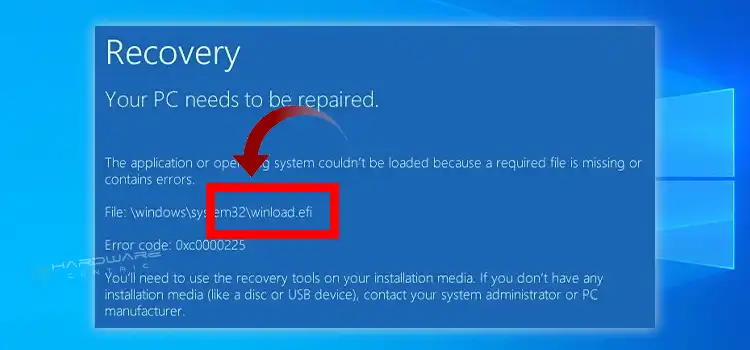
Reason Why Getting Winload.efi Missing Error
There are several reasons behind getting the Winload.efi missing error. And if you find clone is mentioned with the error then here are the reasons that are causing the error on your computer.
- The cloning process isn’t done properly.
- File corrupted during cloning.
- The file is accidentally deleted.
These are the possible things that can happen during cloning the OS file from the boot drive to another drive and cause Winload.efi missing error.
Methods to Get Back Winload.efi File after an Unsuccessful Cloning Attempt
To solve this issue, we will need to find out or fix the corrupted winload.efi file. To do so, there are several methods that can be followed. Here we have provided the workable solutions that you can follow –
Method 1: Use the DiskPart Tool to Repair Winload.efi File
If the winload.efi file is corrupted then using the DiskPart tool can repair the file and by so, the issue can be solved. Here are the steps that you will need to follow –
- First, connect the bootable USB driver that contains the Media Creation Tool.
- After that, boot your PC, and click on Repair your computer.
- Then navigate to Advanced Options > Troubleshoot > Command Prompt.
- After launching the command prompt, enter the following commands accordingly and press enter after writing each command.
diskpart
list volume
select volume= (Volume number of system reserved partition)
assign letter= (drive letter that is not in use)
bcdboot (boot drive name):\Windows /s m: /f uefi
Now, type exit and press enter. After that, restart your PC and check whether you are encountering the issue again or not.
Method 2: Replace or Fix the Corrupted winload.efi File
If the Winload.efi file somehow deleted or corrupted then by performing the SFC scan you can replace the missing or corrupted winload.efi file. Here are the steps –
- Launch the Command prompt by following the steps of Method 1.
- Then type sfc /scannow and press Enter.
The system will start the scanning process and will look for missing or corrupted files, and it will replace the file with the actual one. Once the scanning process is completed, restart your PC and check whether the issue is solved or not.
Method 3: Fix Corrupted MBR, Boot Sector, and BCD
If there are issues with either MBR, Boot sector, or BCD then you will face this kind of issues. That’s why you can try to fix them to solve the issue. The steps are –
- Navigate to the Command Prompt.
- After that, type the following commands, and don’t forget to press enter after each command.
bootrec /fixmbr
bootrec /fixboot
bootrec /scanos
bootrec /rebuildbcd
- Lastly, restart your PC and check whether the issue is solved or not.
NOTE: Sometimes the aforementioned commands may not work. If it happens to you then use the following commands.
bcdedit /set {bootmgr} device boot
bcdedit /set {default} device boot
bcdedit /set {default} osdevice boot
bcdedit /set {default} device partition=c:
bcdedit /set {default} osdevice partition=c:
bcdedit /set {default} path \windows\system32\winload.efi
Method 4: Disable Secure Boot
If none of the aforementioned methods work, then the issue might be a different one. If you are using the UEFI system, then in the BIOS, there is a feature named Secure Boot. If the feature is turned on then it might prevent the system to boot from the cloned device. That’s why, it needs to be disabled. Here are the steps –
- Restart your PC and press the dedicated function button to get into the BIOS or UEFI configuration menu.
- Inside BIOS, go to the Boot tab, and there look for the Secure Boot Control option.
- Select it, and Disable it.
Lastly, save the changes and restart your PC. Now check whether the issue is solved or not.
End Notes
To get rid of winload.efl error, either you will need to replace the missing winload.efi file or fixing the corrupted files. In this article, we have provided all the possible ways that will help to replace or fix the winload.efl file. If none of them worked then you will need to reinstall Windows 10.
People Also Ask – PAA
Can malware attacks cause winload.efi missing issue?
Yes, malware or malicious things can delete or corrupt the winload.efl. And if the file get corrupted or deleted, you will have issues with your computer.
Can replacing the motherboard cause winload.efi missing issue?
Well, it can happen sometimes but not all the time. Sometimes, it also happened during Windows update failure. Most of the time it happens when cloning the boot drive to other drives.
Subscribe to our newsletter
& plug into
the world of PC Hardwares
![[Fix] 2 Short Beeps on Startup Lenovo Laptop (100% Working)](https://www.hardwarecentric.com/wp-content/uploads/2022/05/2-short-beeps-on-startup-lenovo.jpg)
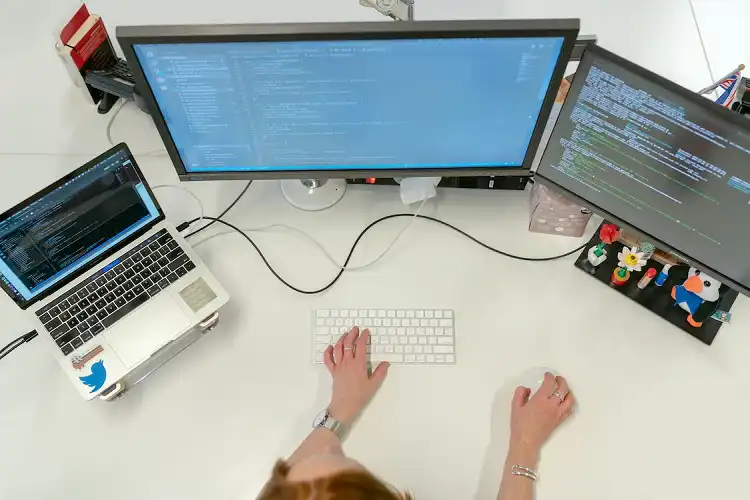

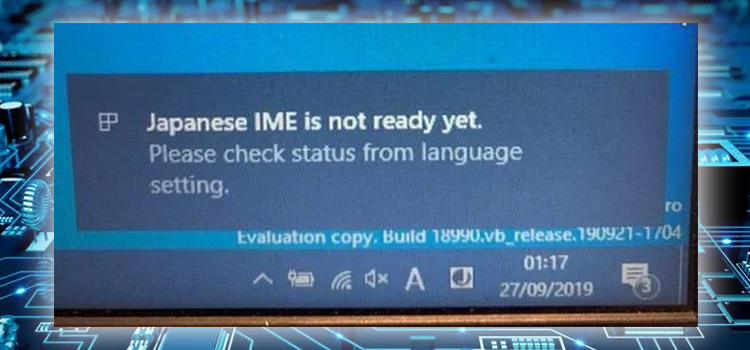

![[Explained] Should I Enable or Disable 32-Bit Data Transfer in SATA?](https://www.hardwarecentric.com/wp-content/uploads/2022/07/Should-I-Enable-or-Disable-32-Bit-Data-Transfer-in-SATA.jpg)
