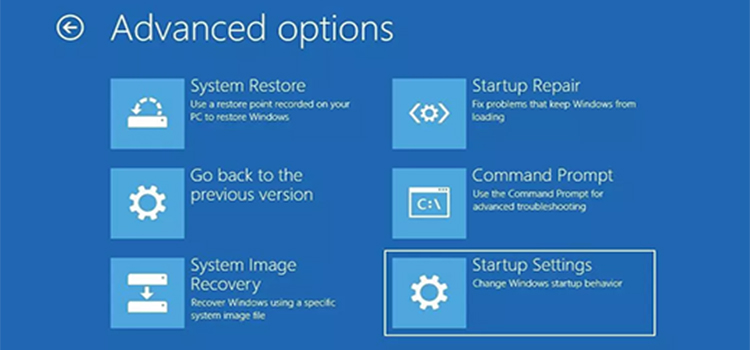Japanese IME is not Ready Yet | Fix Your Frustrating Japanese IME Error
One of the modern era’s most flexible operating systems is Windows 10, because of its functionality, design, and versatility. Windows 10 can be used for leisure, research, desktop publishing, and education, depending on the user. Given Windows 10’s advantages, it seems to sense that the operating system has been favorably received in many nations, including Japan. However, when establishing Japanese keyboards in Windows 10, a lot of users keep getting an error message stating that Japanese IME (Input Method Editor) is not yet available. In this article, you’ll find the details and solutions to this problem.
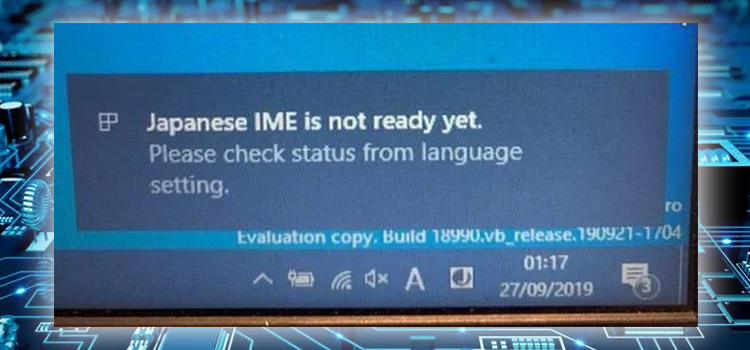
Why Does The ‘Japanese IME is not Ready Yet’ Error Happen?
The common Japanese dictionary file cannot be installed due to a problem in a non-Japanese version of Windows. Because of this, you cannot type in Japanese even after adding “Japanese” to the Language list in Windows due to the message “Japanese IME is not available yet”. This can also occur due to the following reasons:
1. Typewriter Layout
Error messages of every kind would result from an erroneous keyboard layout. Because of this, you should consider your keyboard layout if you cannot get Japanese IME to function.
Ensure flawless Japanese IME functionality with this authentic Japanese layout keyboard.
2. Standard Input Method
The Japanese IME error notice may appear in Windows 10 if the default input method is incompatible. On the plus side, configuring the default input method doesn’t take much time or effort.
How Can I Turn on the IME Keyboard for Japanese?
Go to Settings after opening the Start menu. Go to Time & Language and choose it to make that option active. Select Add a Language after opening Region & language. During your visit, pick Japanese. After that, Japanese IME will be shown in the taskbar’s lower right corner.
How to Fix the ‘Japanese IME is not Ready Yet’ Problem?
One of the many input languages that Windows 10 offers is Japanese. The language pack must be installed for it to work, however, if that doesn’t work, try the following:
Method 1: Make Japanese Input via the IME Your Default Method of Entry
The Japanese IME should be your keyboard’s default input method first and foremost.
- Step 1: Install the Japanese IME language pack.
- Step 2: Click the gear symbol in the Start menu to launch Settings.
- Step 3: Select Time and Language, then click the Language tab.
- Step 4: Scroll down and choose the default input method from the list.
- Step 5: Click the drop-down menu next to Override for the default input method and select Japanese IME.
- Step 6: Click Save to apply the changes.
- Step 7: Restart your computer.
Method 2: Keyboard Troubleshooter
Windows’ keyboard troubleshooter could address a variety of problems, including some that are problematic for Japanese IME. You should follow the instructions listed below to utilize the keyboard troubleshooter:
Step 1: Press Windows + I to open Settings.
Step 2: Choose Update & security, Troubleshoot, and then select Additional Troubleshooters.
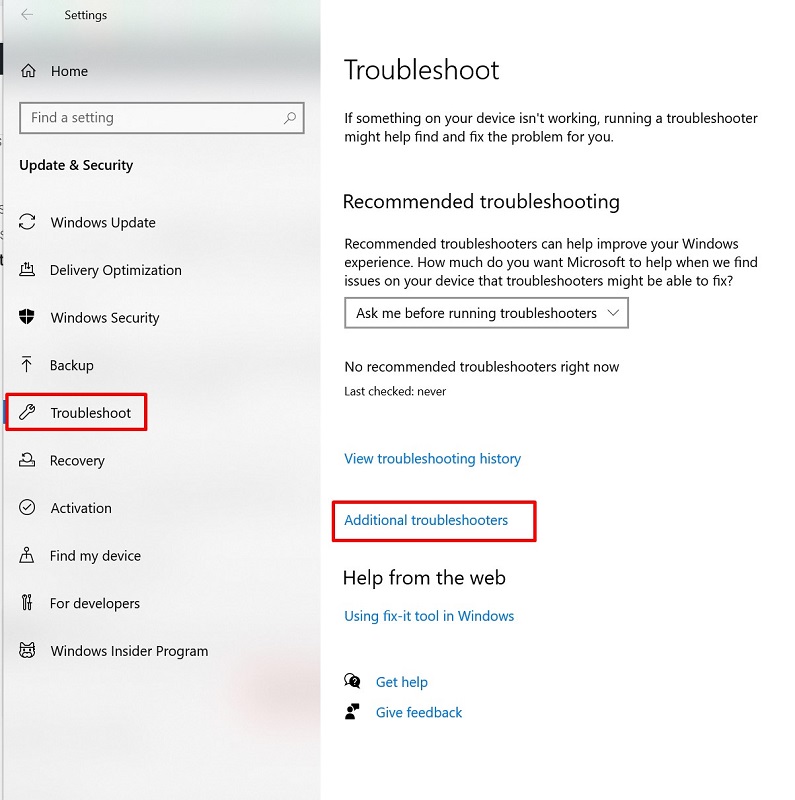
Step 3: Launch the Keyboard Troubleshooter and adhere to the directions to fix the issue.

Method 3: Adapt the Input Method and Language
You can enter in Japanese and get rid of the “Japanese IME is not ready yet” error message by switching the language and input method.
- Step 1: Select Japanese by pressing Alt + Shift.
- Step 2: Go to the taskbar and look for the A icon.
- Step 3: Right-click the A icon and enable Katakana/Hiragana input or Kana input.
Method 4: Layout Your Keyboard Differently
It’s crucial to change your computer’s keyboard layout if you want to type Japanese with ease.
Step 1: Install the Japanese language pack.
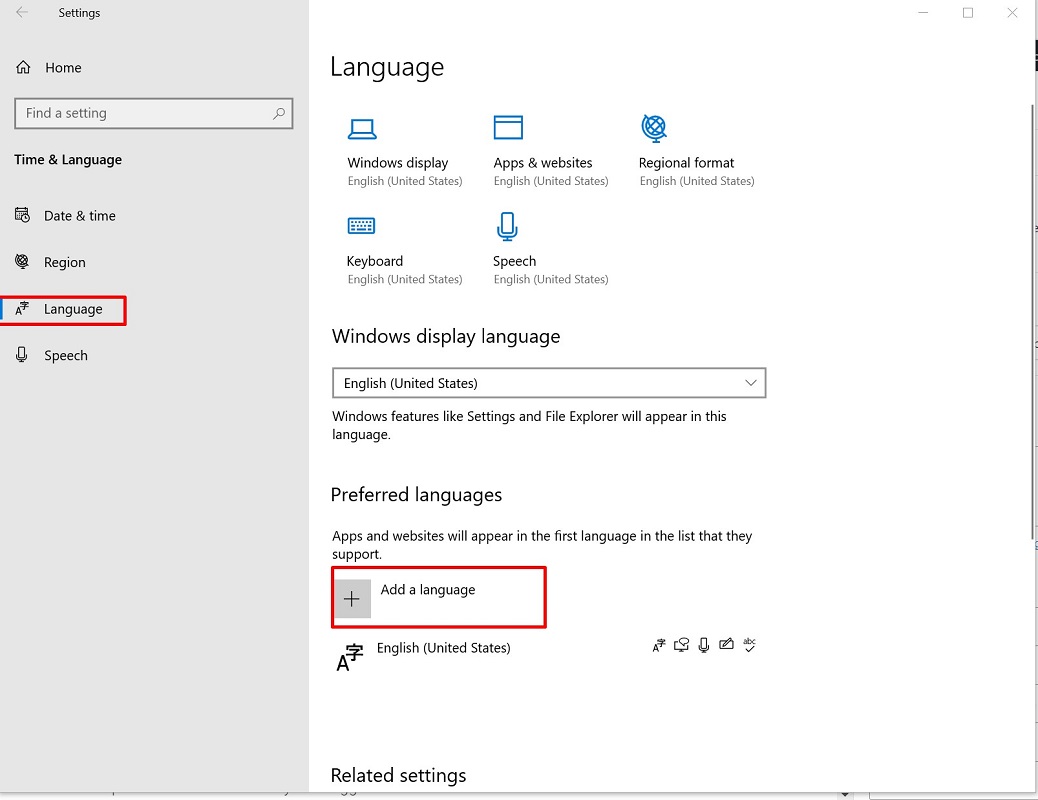
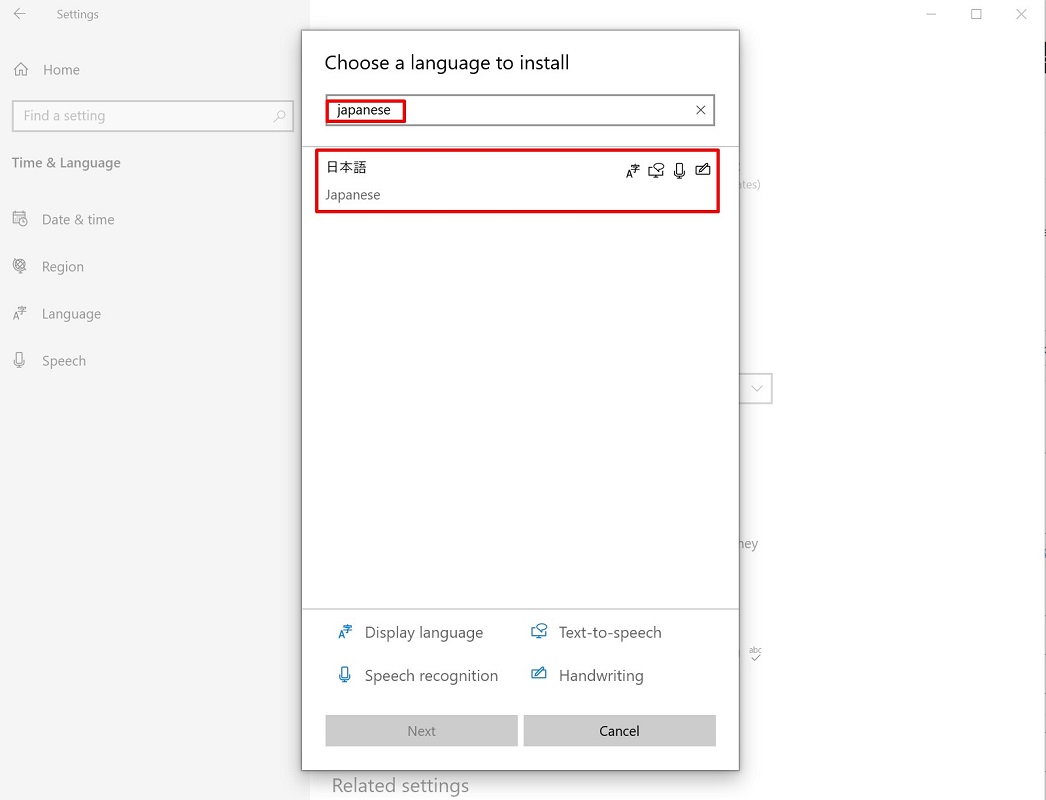
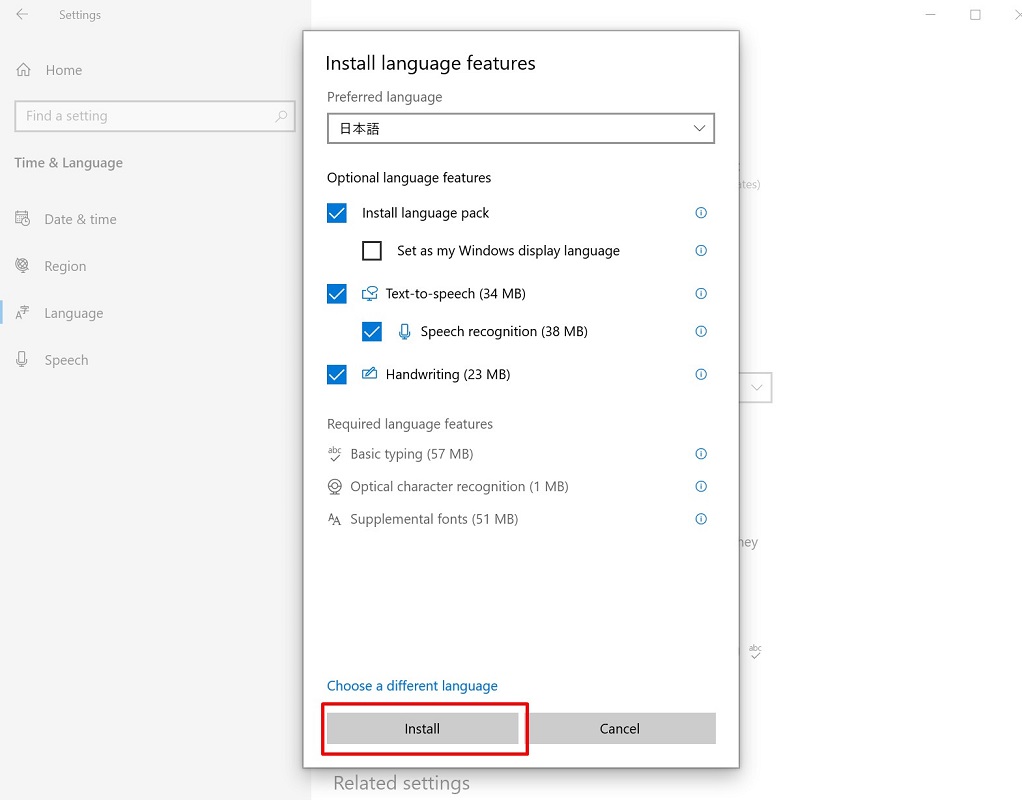
Step 2: Switch to Japanese.
Step 3: To open Settings, press Windows + I.
Step 4: Select Time and Language, Language, Japanese, and Options from the drop-down menu.

Choose Change layout in step five.
Step 6: Select Japanese from the drop-down option.
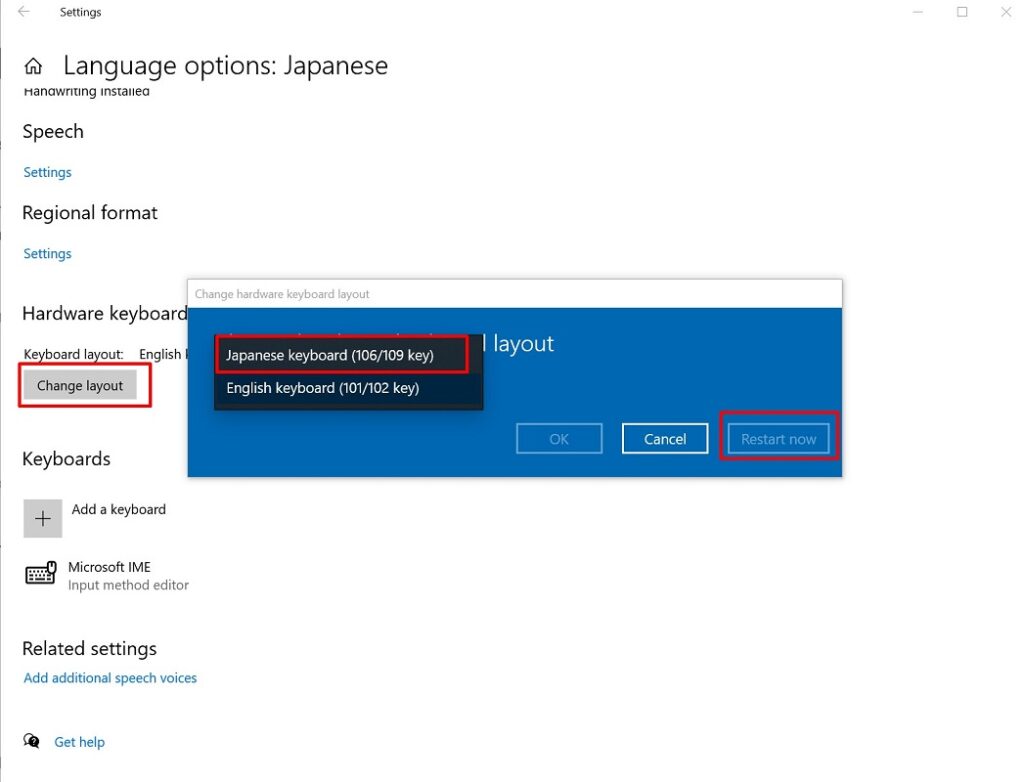
Step 7: Click OK then restart your computer.
Method 5: Enabling Japanese Language Support on Windows
Step 1: Remove Japanese Language Support
- First, remove Japanese language support from your computer.
- Restart Windows.
Step 2: Access Command Prompt
- After the restart, click the Start button.
- Type “Command Prompt” and select “Run as Administrator.”
- If prompted by UAC (User Access Control), enter the admin password or click “Yes” if you’re logged in with an admin account.
Step 3: Enable Japanese Language Support
- In the Command Prompt, type the following command:
Dism /Online /Add-Capability /CapabilityName:Language.Basic~~~ja-JP~0.0.1.0
- You’ll see an installation update showing the percentage of the installation. It may take some time, so be patient.
Step 4: Close the Command Prompt
- Close the Command Prompt window when the installation is complete.
Step 5: Restart Your Computer
- Restart your computer.
Step 6: Add Japanese Language Support
- After logging in, add Japanese language support as you did before.
- You should now be able to type in Japanese.
How to Fix Japanese IME is not ready yet on Windows 11?
Fortunately, Windows 11 is quite similar to older versions (Windows 10), and you can use the same solutions for this issue:
- Make sure Japanese IME is set as your default language
- Reinstall the Japanese language pack to fix language-related problems.
- Run the Keyboard Troubleshooter if needed.
By following these steps, you should be able to resolve the “Japanese IME is not ready yet” issue on your Windows 10 or Windows 11 system.
Conclusion
Windows offers solid support for the Japanese language however since it provides more than one input method, activating it is a bit different. Users presume that the language can be used much like other languages can because Windows 10 doesn’t offer many instructions in this area. It’s possible that you haven’t correctly switched to Japanese if you’re experiencing problems typing in that language. This is all guys. Hopefully, this article was helpful to you.
Subscribe to our newsletter
& plug into
the world of PC Hardwares
![[Fix] 2 Short Beeps on Startup Lenovo Laptop (100% Working)](https://www.hardwarecentric.com/wp-content/uploads/2022/05/2-short-beeps-on-startup-lenovo.jpg)

![[5 Fixes] AC Odyssey High CPU Usage Fix](https://www.hardwarecentric.com/wp-content/uploads/2023/08/AC-Odyssey-High-CPU-Usage-Fix.webp)
![[Fix] Ethernet Not Working But WIFI Is on (100% working)](https://www.hardwarecentric.com/wp-content/uploads/2021/10/Ethernet-Not-Working-but-wifi-is-on.jpg)
![[4 Fixes] Cat: Can’t Open ‘/Proc/Cmdline’ | DBAN Can’t Open Processor Command Line](https://www.hardwarecentric.com/wp-content/uploads/2023/08/Cat-Cant-Open-‘ProcCmdline.jpg)