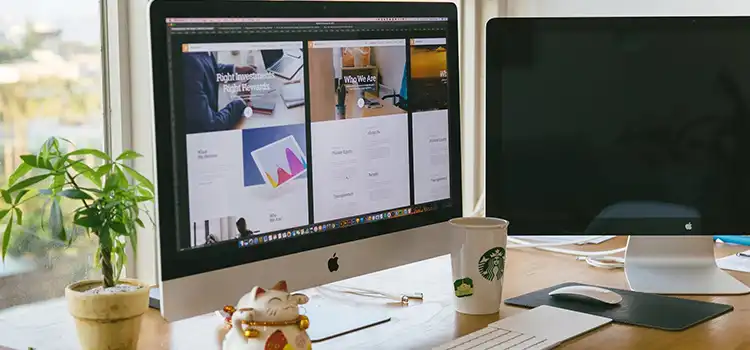[6 Fixes] Selected File is not a Proper BIOS
Your BIOS update is a somewhat complicated process. If you attempt to flash the incorrect file or have downloaded incompatible software, you may see several error messages. Additionally, it might happen if you try to flash your BIOS using an external device. During the PC’s boot process, this error notice generally shows up on your BIOS screen.
Imagine that when you attempted to manually update your BIOS, you received the notice Selected file is not a legitimate BIOS. In that scenario, this article will demonstrate the most typical causes, their solutions, and how to avoid them in the future.
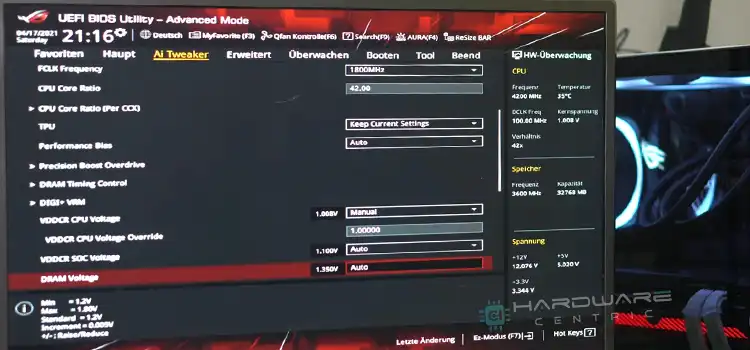
Potential Root Causes of the Error
There are two primary types of reasons for this error message, the first of which is either a faulty file or boot disk configuration or an erroneous BIOS update technique.
- The most frequent reasons for getting the error notice are listed below:
- You downloaded the incorrect BIOS file.
- A corrupted BIOS file exists.
- The external drive isn’t working properly.
- The drivers you use are old.
- The format of your external hard disk is incorrect.
- Your current version of the BIOS is incompatible with the BIOS update.
How Do I Fix the ‘Selected File Is Not a Proper BIOS’ Issue?
There are numerous solutions to this problem. A list of a few solutions is provided below:
Solution 1: Using the Correct File, Update BIOS
Simply utilizing the incorrect file type is the most frequent cause of this problem. Consider downloading some updated BIOS software from the internet. You can get a compatibility problem if, for instance, the file was created for the x64 architecture but your computer uses the x86 architecture. Make a list of the following things to fix this issue:
- Verify that your motherboard’s name and model number are exact. Make sure the web download is for the same precise motherboard before proceeding. A completely different BIOS file could be indicated by a single-letter change in the model number.
- Redownload the correct version if there are any discrepancies, then attempt updating your BIOS once more.
Solution 2: Verify Whether the Downloaded File is Damaged
Even after making sure the BIOS file is for the precise motherboard model, problems could still arise if the file gets corrupted while being downloaded.
Redownload the BIOS file to resolve this problem, and make sure your anti-malware program isn’t erasing or changing the downloaded file. When you receive the file, you should temporarily turn off your antimalware program.
Solution 3: Update Drivers
Your other drivers, especially the chipset drivers, need to be updated if you receive the message “Selected file is not a legitimate BIOS.” Start your PC and install any outdated or pending driver updates before continuing with troubleshooting.
Solution 4: Look for Errors on Your External Hard Drive
The use of a defective USB stick may also result in this error. If a USB device is subjected to a physical or static shock, its read/write functionality will become corrupt. Not ejecting the external hard disk from the toolbar before disconnecting, is another frequent reason for hard drive damage.
The solution is straightforward; simply upload the file to a separate flash USB or external hard drive and attempt updating your BIOS once more.
Solution 5: Your External Drive, Format Properly
Data is read and saved using formatting. Imagine that you are attempting to install your operating system on a brand-new hard disk. In that situation, formatting must be done beforehand on both the hard disk and the external device containing the OS files. Similarly to this, any external drive that will have a modified BIOS installed on it must first be properly formatted.
Various formatted drives can only be used with a specific type of BIOS. It is advisable to format the drive with the FAT32 type file system if the BIOS is UEFI. The most modern method of starting your computer is UEFI (Unified Extensible Firmware Interface).
You may continue to FAT32 formatting if you have, say, an exterior flash drive because NTFS is better suited for use with internal devices. The sole distinction is that FAT32 provides more compatibility overall, but the drawback is that each file can have a maximum size of 4GB.
Solution 6: Update Your BIOS in Specific Increments
This procedure has helped a lot of users since it gets around a problem with the way BIOS updates are made. For instance, updating a BIOS from the 1XXX series to the 3XXX series generally requires first upgrading to the 2XXX series.
This step should only be completed as the last option because it takes so long. Since every motherboard uses a separate series and number to identify its version, there is no one way to do it. But generally speaking, you should avoid skipping a single generation of a series. Inject the 3000 software version after flashing the series 1000 to the series 2000, for instance.
Frequently Asked Questions (FAQs)
How can I update ASUS BIOS without USB?
The process is pretty simple. Start by selecting ASUS EZ Flash 3 utility from BIOS’s advanced mode. Insert and select the BIOS-contained USB drive by selecting by USB and using Up/Down arrow keys. Finally, use Tab and Up/Down arrow keys to select the latest BIOS file and begin the update process.
Do I need FAT32 for BIOS update?
Yes, you need. To update BIOS with the BIOS utility, it is a must that the USB drive is currently formatted as FAT32. Otherwise, things will not go as expected.
What is BIOS file type?
For your information, a BIOS file basically a firmware that starts the operating system of a PC after powering it on. It is generally stored on a motherboard’s chip and participate in loading the OS and initializing hardware.
Conclusion
As you can see, this is a commonly occurring phenomenon for many users. By following the processes stated above you can easily overcome this problem. Hopefully, this article was helpful to you.
Subscribe to our newsletter
& plug into
the world of PC Hardwares
![[Fix] AP Initialization Before Microcode Loading (100% Working)](https://www.hardwarecentric.com/wp-content/uploads/2022/07/AP-Initialization-Before-Microcode-Loading.webp)

![[4 Fixes] Cat: Can’t Open ‘/Proc/Cmdline’ | DBAN Can’t Open Processor Command Line](https://www.hardwarecentric.com/wp-content/uploads/2023/08/Cat-Cant-Open-‘ProcCmdline.jpg)