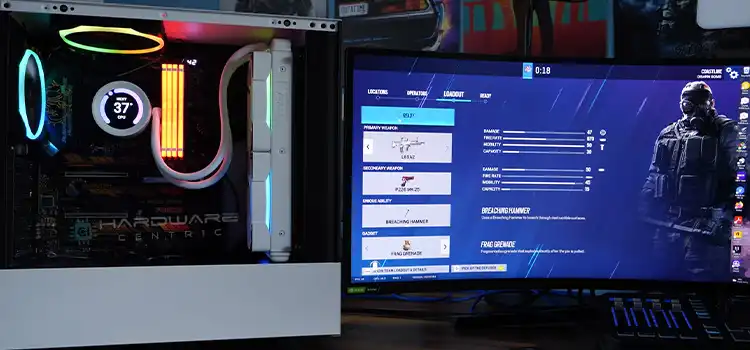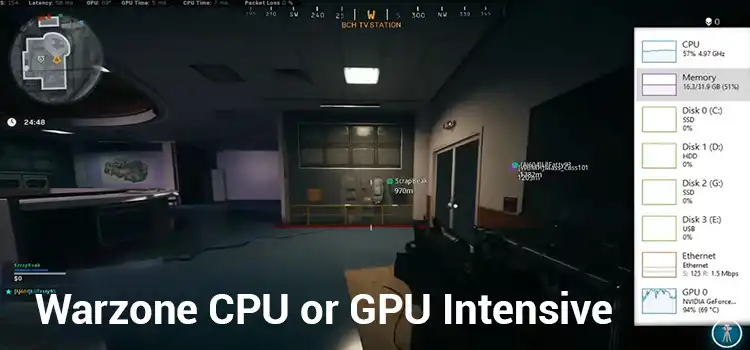[5 Fixes] Rx 5700 Xt Driver Issues
Let’s imagine a scenario, recently you upgraded your system device with an Rx 5700 Xt graphics card. You’re working on your PC or gaming with your friends, and all of a sudden, your PC crashed and you experienced a black display. Due to the driver issue, you may also face these problems:
- Reboot your computer by itself.
- High-ended game crashes continuously.
- Stuck in boot loops, etc.
Can you relate it to yourself? If yes, then this article is the key to solving the problem. Issues with an RX 5700 XT graphics card have become a global tension now. Many users are complaining that, after upgrading their PC with this RX 5700 XT graphics card, they are facing unwanted reboots and crashes.

To solve the driver issue, we’re here today with fixable methods that can help you to fix it and enjoy a smooth experience. Let’s roll in without any ado.
Reasons for RX 5700 XT Driver Issue
Basically, we upgrade our PC to make it stronger and for avoiding unwanted circumstances. But when you face unwanted problems after upgrading your computer and still, you’re facing issues then this thing becomes annoying as well as makes you frustrated. At that time, you may not have enough money to buy a new one.
There are several reasons that can create driver issues in an RX 5700 XT. Namely,
- Backdated drivers.
- Backdated BIOS.
- Backdated chipset drivers. (For AMD system device users)
- Windows update issue, etc.
There are other different reasons too. We have discussed the issues with the fixes in the next portion of this article. Be with us together till the end.
How to Solve Driver Issue of RX 5700 XT
As we have mentioned the issues earlier, here we have provided some solutions that will help you remove your unwanted headache. Follow the methods below one by one and find your suitable one.
Method 1: Perform a Clean Install of the Driver
First, try to perform a clean install of the driver. Sometimes, a corrupted or backdated driver can make your system device unstable. To do so,
Step 1: Download DDU (Display Driver Uninstall) software. This software helps to perform a clean uninstall of a driver.
Step 2: After downloading, get into safe mode with the network, and afterward, navigate into the software and uninstall the drivers.
Step 3: Next, go to the manufacturer’s website and download the compatible latest update of the drivers and install them.
Or you also can use windows updater to download the latest version of drivers automatically.
After that, navigate into Adrenaline software and do a factory reset. Next, restart your computer and check whether the driver issue is solved or not.
Method 2: Update BIOS
If the BIOS of your system device is not updated then you can face the driver issue. To solve this,
Step 1: Restart your computer and during the restarting progress press the function key e.g., F12 (it varies from different motherboards) to enter the BIOS.
Step 2: After entering into the BIOS check whether your BIOS or AGSEA is updated. If not, update them and solve the issue.
Method 3: Disable or Resetting Free-sync
According to users, disabling or resetting free sync solved their issue. But we suggest not disabling the free sync feature. Try resetting it. Navigate into free sync settings, if you found the range is set to basic change it and set it to Extended.
Now, check with your device. If the problem is not solved, follow the next methods.
Method 4: Turn on Windows High-Performance Mode
Turning on Windows high performance also solve the black screen issue due to a graphics card. To do so,
Step 1: Press the Windows key and type control panel.
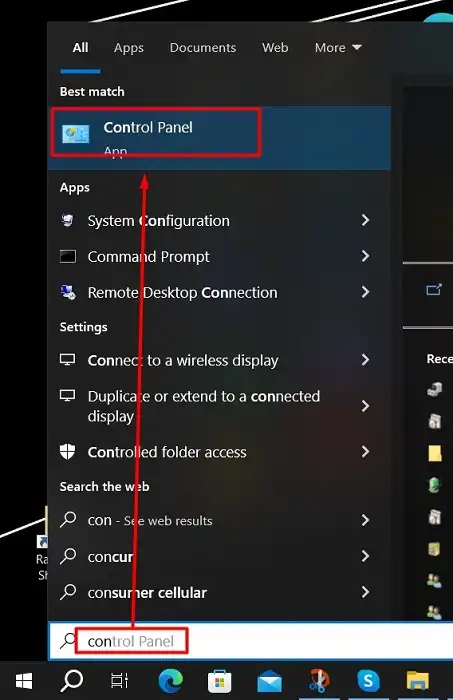
Step 2: Open Control Panel and navigate into Power Options.
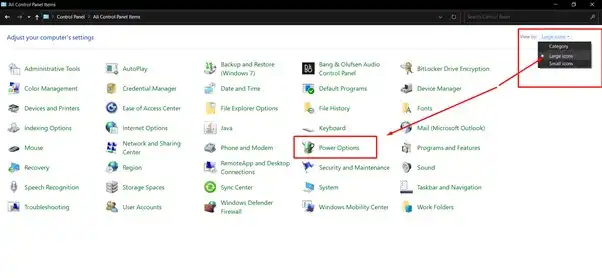
Step 3: Now, in the Choose or customize power plan option, set it to High performance and save the changes.
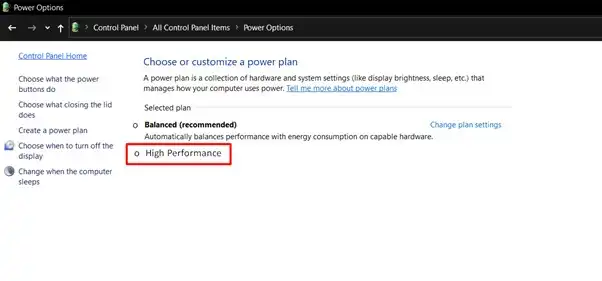
For some users who were facing the problem, this method helps them to solve it.
Method 5: Change PCIe Settings
If your PCIe slot Network Boot setting is set to PICe 4 then change it to PCIe 3. Some users have faced issues with the RX 5700 XT when their PCIe slot Network Boot was set to PCIe 4.0. To change it,
Step 1: Turn on your PC and navigate into BIOS.
Step 2: Now, follow the sequence to navigate into the PCIe Slot Network Boot; System Configuration > BIOS/Platform Configuration (RBSU) > PCIe Device Configuration Options > Maximum PCI Express Speed.
Step 3: Now, select PCIe Generation 3.0 and save the settings.
Bonus Tip: Things Need to Follow to Avoid Unwanted Graphics Driver Issue
Besides the methods, you need to follow other things to avoid unwanted situations while working and gaming. While users facing these issues due to the graphics driver, the experts advised turning off the Hardware Acceleration in applications that are running in your PC’s background.
On the internet, you may see a solution to the problem which is to use MSI Afterburner. According to the user’s experience, it’s prohibited to run MSI Afterburn in the background. Also, don’t use any third-party software to check FPS. Because this software conflicts with the RDNA architecture.
Frequently Asked Questions
How do I update my RX 5700 XT driver?
To upgrade your RX 5700 XT driver, navigate to the AMD support page and after that, download the Auto Detect tool for the drivers. After downloading, install the software and open it to start the updating. It’ll find the updates by itself and will start updating the drivers.
Is the RX 5700 XT a high-end card?
Yes, it is a high-end card. This card has achieved a perfect score of 11 in the SteamVRPeformance test, which means it can run any of the available VR (Virtual reality) games at a high FPS.
Conclusion
Having problematic hardware in a PC is a very annoying issue because in this modern era they cause so much money and when it comes to the performance phase, they provide a ton of issues. To avoid the RX 5700 XT issue, follow the mentioned methods. You can also try to install the 19.12.1 adrenaline driver which is a more stable version and provide a smooth experience. The 20.2.2 adrenaline edition also has solved the black screen issue; you can try them both to solve the problem. Solve your problem and earned your expected performance form the graphics card. Gracias!
Subscribe to our newsletter
& plug into
the world of PC Hardwares
![[SOLVED] New GPU Causing a Black Screen with Cursor? Here’s How to Address It](https://www.hardwarecentric.com/wp-content/uploads/2023/10/new-graphics-card-black-screen-with-cursor.webp)