[6 Fixes] PC Stuck While System Restore Is Restoring the Registry
In many cases, PC has been stuck for a long time while System Restore is restoring the registry. In that time, what can one do?
Windows users like you face the error and find the answer to this question here and there. Undoubtedly, you have come to the right place.
After exploring this article, I hope you do not need to go to another where to resolve the error. In fact, you will get all the possible answers to all of your related questions. Let’s explore.
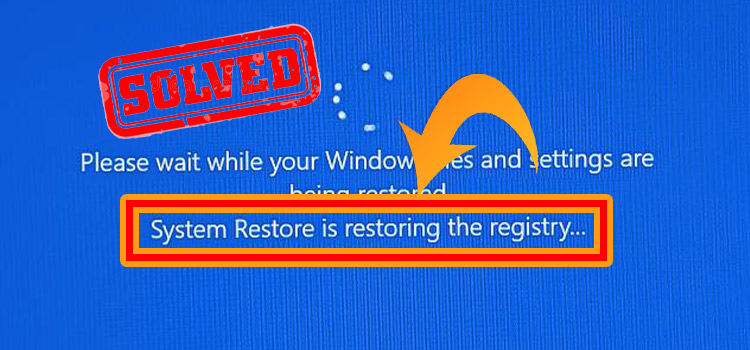
Why Does System Restore Hang Up and PC Release the Message?
If the boot manager is corrupted somehow, the PC will be stuck on the system restore moment. It is ok when it takes a maximum of half an hour to complete. But, you have to take immediate action when it takes an hour or more. You can apply some fixes to get rid of the position.
How to Fix If PC Stuck While System Restore Is Restoring the Registry
When you fall into the discussed error trap, you have to solve it as soon as possible. There are some ways that how you can fix it. I will describe all the fixes in detail here. Before that, let’s have a glimpse of the list first.
- Fix 1: Leave Computer Power-cordlessly
- Fix 2: Release All Power
- Fix 3: Boot to Advanced Startup Options
- Fix 4: System Restore to the Last Errorless Point
- Fix 5: Enable Safe Mode
- Fix 6: Advanced Troubleshooting Through Command Prompt
Fix 1: Leave Computer Power-cordlessly
When you are stuck on the issue point for a long time, you need to leave the computer power-cordlessly for a minimum of 30 minutes. To do so, hold the power button until it switches off. Then unplug the power cable and wait for at least 30 minutes.
After that, start the computer and check the issue. If it still exists, you have to follow the next fix.
Fix 2: Release All Power
To apply this fix, you have to release all power. To do so, unplug the power cable and remove the battery. Then you need to tap the power button and hold it for 30 seconds. The process will release all power from the circuitry.
After that, replug the power cable and tap the power button to turn on the PC.
In case, if the PC is still stuck on the discussed error point, you need to apply some consecutive system-related fixes. I will attach them below.
Fix 3: Boot to Advanced Startup Options
When your PC is stuck on the discussed issue, you need to boot to Advanced Startup Options. To do so, you need to follow the below direction.
Firstly, you need to restart the PC. To do so, hold on to the power button for a couple of seconds.
Then, press the power button and wait for the Windows starting view on the screen. While appearing it, press the power button for at least 10 seconds. You have to do it three times in a row.
After that, it will boot to Advanced Startup Options. Then you have to follow the next fix.
Fix 4: System Restore to the Last Errorless Point
After getting the Advanced Startup Options access, you have to follow the below steps to execute System Restore to the last errorless point.
Step 1
Click on the ‘Advanced options’ tab from the newly appeared blue-color interface.
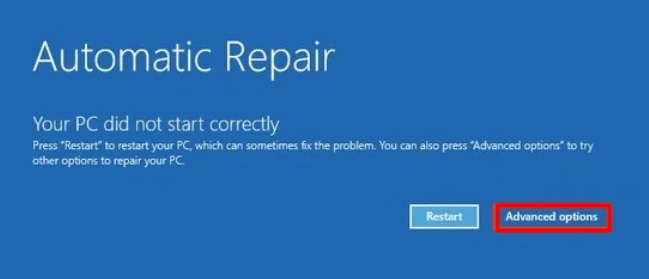
Step 2
Then select the ‘Troubleshoot’ from the ‘Choose an option’ interface.
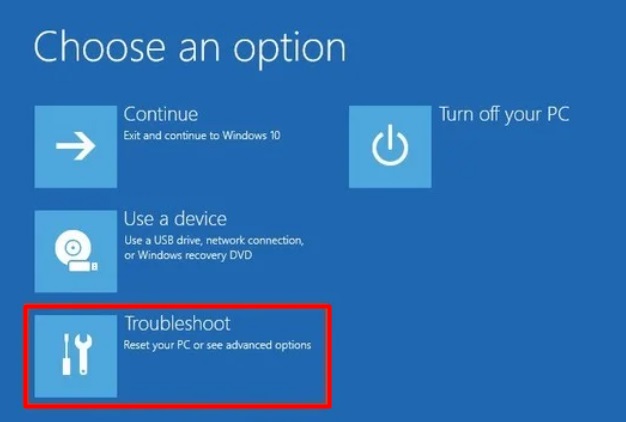
Step 3
Next, you need to choose the ‘Advanced options’ from the appeared interface.
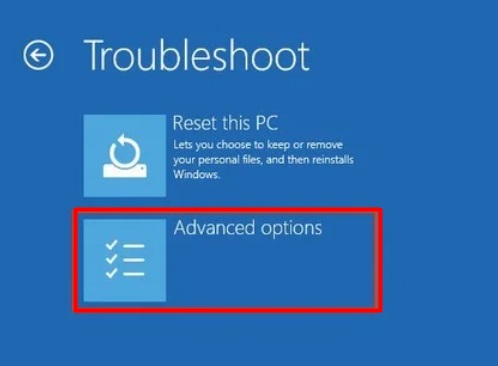
Step 4
After that, you will see some options in the ‘Advanced options’ interface. ‘System Restore’ will be one of them. You have to click on it.
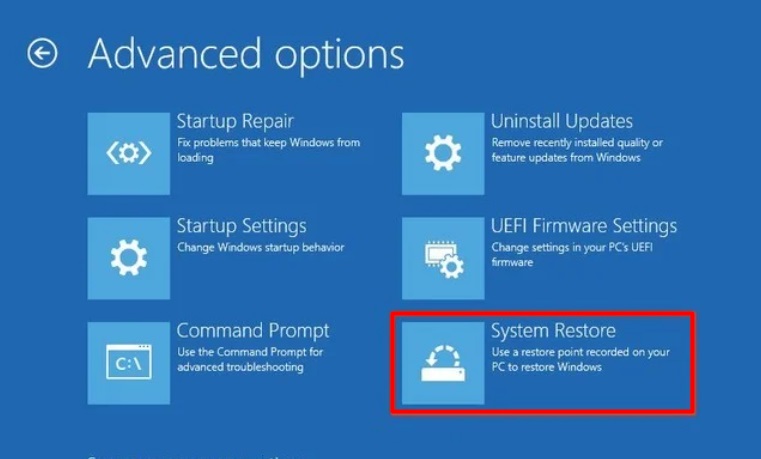
Step 5
Choose the account that you want to restore back. Input the password and hit on the ‘Continue’ tab.
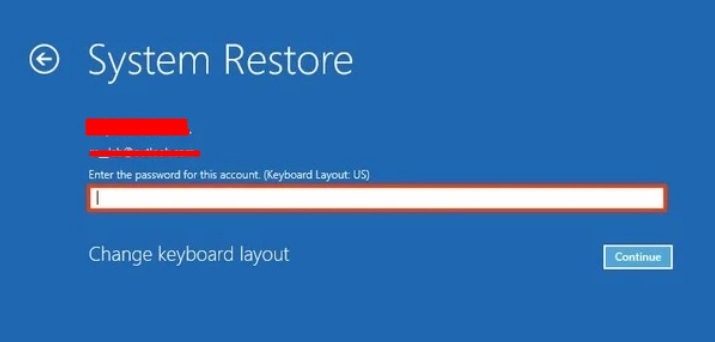
Step 6
Next, you have to select the point where you want to restore your computer. Then press the ‘Next’ tab.
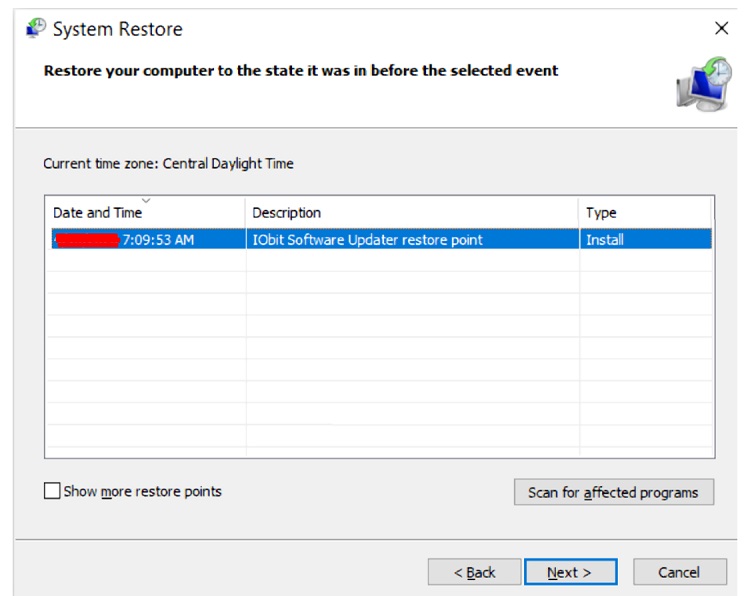
Step 7
Pressing the ‘Next’ tab again.
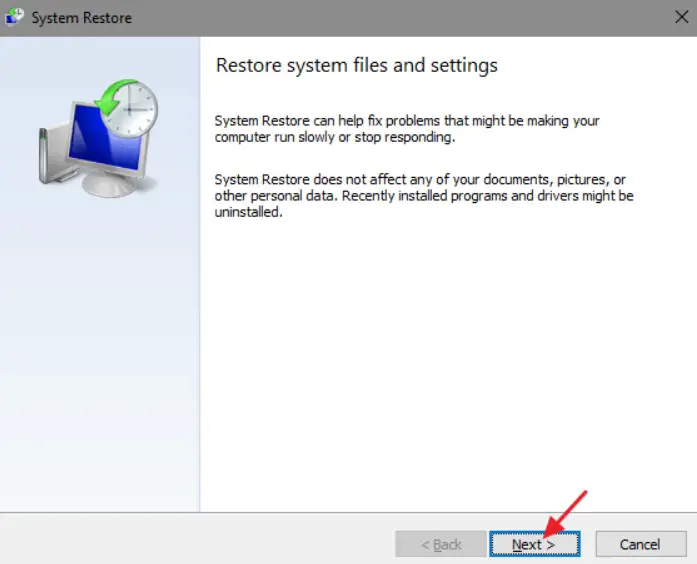
Step 8
Here you have to confirm your restore point. To do so, tap the ‘Finish’ tab. Accordingly, you will get back your PC at the errorless point.
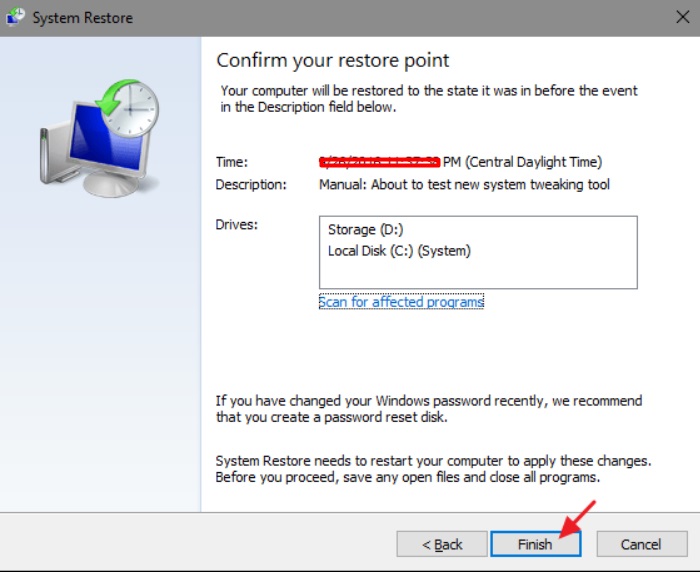
But, if you are unable to execute ‘System Restore’, you will need to enable the ‘Safe Mode’. I will attach the details in the next fix on how you can activate ‘Safe Mode’.
Fix 5: Enable Safe Mode
Enabling Safe Mode will give you system configuration access. You need to follow the below direction to enable it.
Again you have to get the Advanced Startup Options access. Then follow the step 1 to 3 from the fix no. 4. Accordingly, the ‘Advanced options’ will become evident.
After that, you have to select the ‘Startup Settings’ option from the appeared ‘Advanced options’ interface.
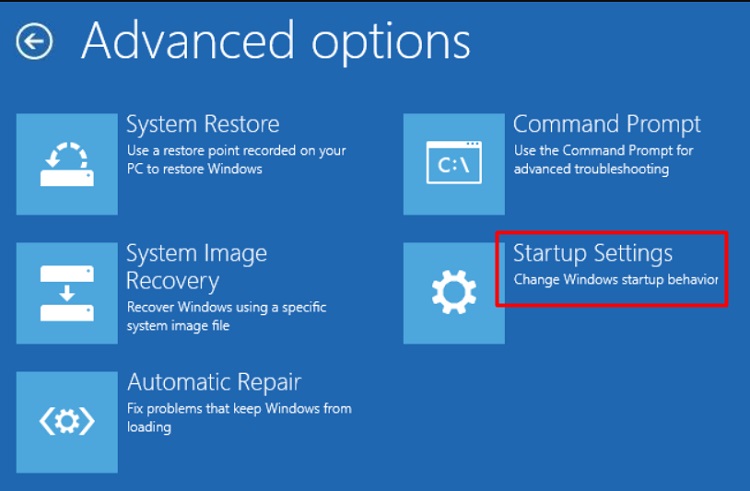
Consequently, the ‘Startup Settings’ window will be visible. From here, you need to select either ‘Enable Safe Mode’ or ‘Enable Safe Mode with Networking’ by pressing ‘f4’ or ‘f5’.
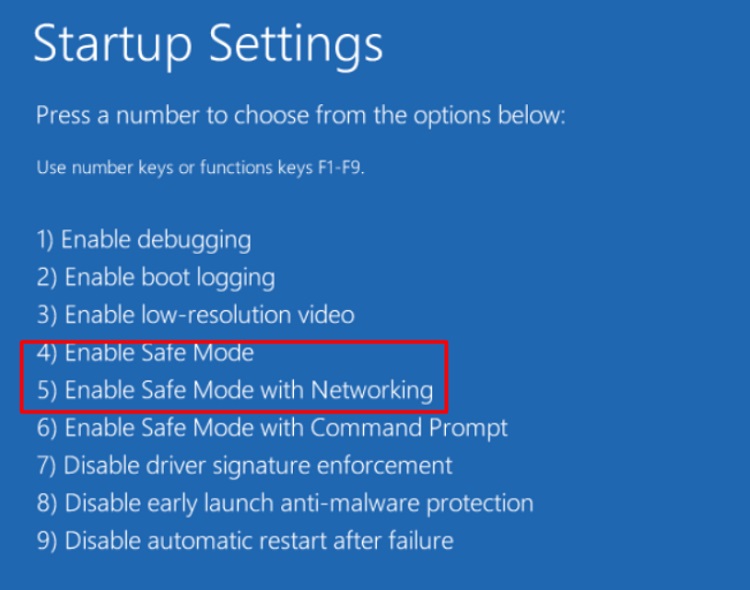
After entering the Safe Mode, you need to update the drivers of BIOS (Basic Input/Output System), Bluetooth, Chipset, Display adapters, Network, Sound, USB, and so on.
Then try to start PC in normal mode without facing the error. But, if the PC is stuck again, you have to try some advanced troubleshooting.
Fix 6: Advanced Troubleshooting Through Command Prompt
You need to get the Command Prompt access first to apply the fix. Then run the chkdsk, SFC scan, and DISM scan. Let’s explore the attempts step by step.
Step 1
Again you need the ‘Advanced Options’ access. Here, you will see the ‘Command Prompt’ option. You have to click on it.
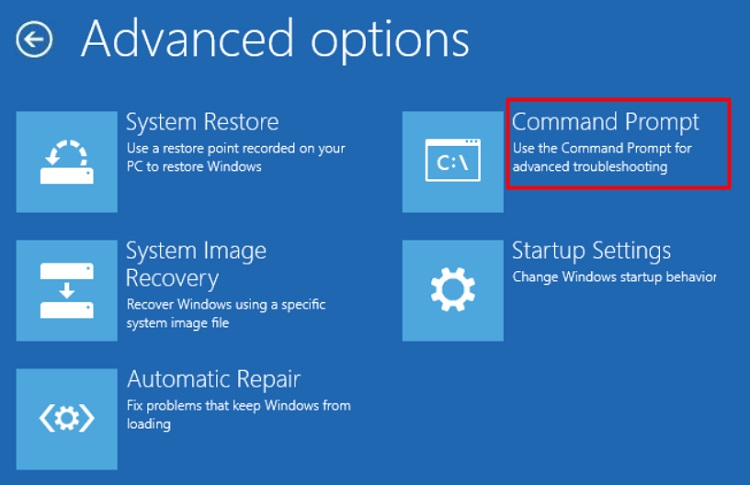
Step 2
Consequently, the ‘Administrator: Command Prompt’ window will become evident. You have to copy the below command and paste it into the window.
chkdsk C: /f
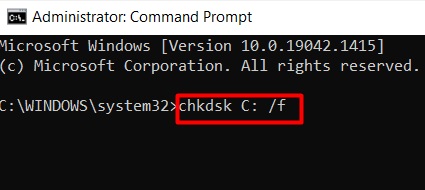
Then hit the ‘enter’ key. After completing the execution, you have to close the window.
Step 3
Next, reopen the Command Prompt window. Then copy the below command and paste it.
sfc /scannow
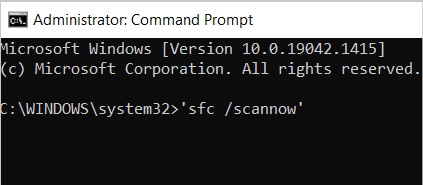
Hit the ‘enter’ to execute the command. In the end, close the window.
Step 4
Again, open the Command Prompt window. Copy the below commands one by one. Then paste it into the window and press the ‘enter’ each time you paste one.
DISM.exe /On-line /Cleanup-image /Scanhealth
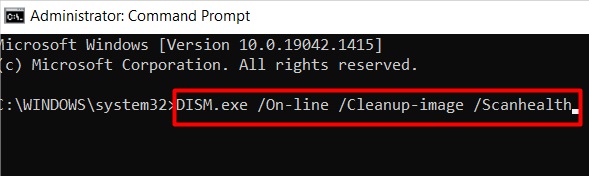
DISM.exe /On-line /Cleanup-image /Restorehealth

It may take a few minutes to run the commands successfully. Finally, check the existence of the issue. By any chance, if you still suffer, you need to perform a Clean Install Windows.
Frequently Ask Questions (FAQs)
How Long Does System Restore Is Restoring The Registry Take?
In general, System Restore is taking minutes to execute successfully. But it never takes hours. So, when your PC takes a long time, it is an error signal indeed. You have to fix it.
What to Do if System Restore Takes Too Long?
You need to reboot the computer manually by pressing the power button. In case, the PC is stuck, you have to resolve it by following the upper steps.
Final Words
In the end, I would like to remind you that you need to take quick action whenever the PC is stuck while System Restore is restoring the registry. I assume this article would help you to take proper action and release you from the PC stuck trap.
Subscribe to our newsletter
& plug into
the world of PC Hardwares




![[Explained] Should I Enable Virtualization Technology?](https://www.hardwarecentric.com/wp-content/uploads/2023/08/should-I-enable-virtualization-technology.webp)
![Does It Matter Which M 2 Slot I Use? [Explained]](https://www.hardwarecentric.com/wp-content/uploads/2023/02/Does-It-Matter-Which-M-2-Slot-I-Use.webp)
