[5 Fixes] PC Keeps Booting to BIOS
It’s quite assumable how frustrating things can be when you notice that your PC is booting to BIOS every time you start it. Maybe you were about to finish your official task or school homework and suddenly faced this type of ugly situation. Obviously, anyone will be desperate to find a solution to solve this issue and get back into the system.
Therefore, we’ve come up with the relevant solutions to get you out of this mess. This issue has some particular causes and it’s important to know them as the solutions are quite related to them. So, without delaying any longer, let’s get into them.
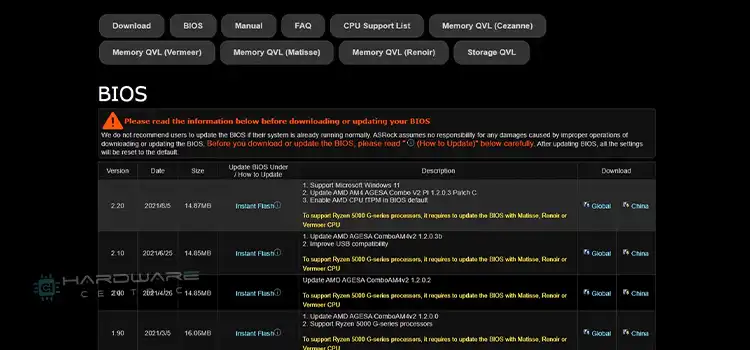
Why Does My PC Keep Booting to BIOS?
There are a number of reasons that are to blame to cause this issue. Those are –
- Newly added/replaced hardware
- Misconfigured boot sequence / Can’t detect OS drive
- First boot is enabled
- There’s an issue with the CMOS battery
That means any of these circumstances is causing your PC to boot into BIOS. Now that you know them, it’s time to go for the solutions.
How to Prevent My PC from Booting to BIOS?
First, try to find out which one is causing this issue in your case. Then it’ll be easier to solve by applying the relevant solution. Otherwise, you need to apply the solutions one by one until any of them proves itself useful. So, here are the solutions –
Solution 1: Check Peripheral Connections
Sometimes, loosely connected peripherals can possibly cause this issue. So, if you recently added a new peripheral, fiddled with any existing one, or moved your PC; most likely any peripheral isn’t connected properly.

In this case, remove all the peripherals and reboot your PC to see if it boots to Windows. You can also try discharging the static charge. To do that, unplug all cables including the power cable after shutting the PC down. Then press and hold the power button for at least a minute to discharge the static charge. After that, replug the cords, turn on your PC, and check if everything is okay now.
Solution 2: Set Correct Boot Device
To solve the issue, it’s mandatory to ensure that the correct boot device is set with the correct boot order. You can do that from the BIOS by checking whether the correct boot device is available there in the Boot section. If so, make it the primary boot option (in most cases, it’s the HDD).
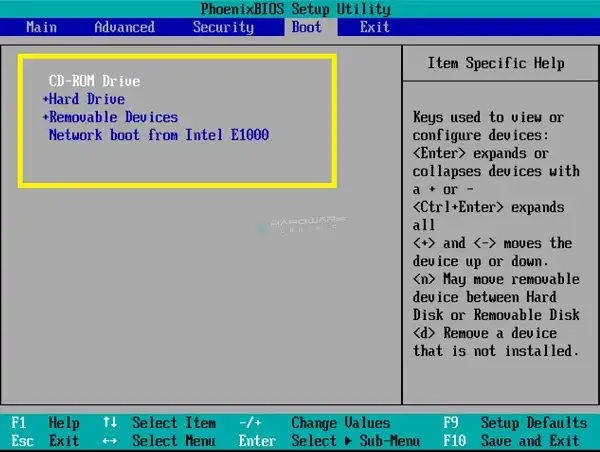
On the contrary, if you can’t find it, or in other words, the BIOS can’t detect the boot device; make sure the drive is properly connected and in a fine state. A firm connection will let the drive be detectable and if the drive is defective, you should replace it.
Solution 3: Disable Fast Boot
The main purpose of fast boot is to help Windows to boot quicker so that users can save some time. But unfortunately, it comes with some boot-related issues too. So, when you’re facing this booting to BIOS issue, it’s better to consider this fact and try disabling the fast boot to see if it’s the culprit. To do so –
Step 1: Restart your PC and get into your BIOS accordingly.
Step 2: Next, get into the Advanced Mode / Settings.
Step 3: Now, locate and select the Boot Settings option.
Step 4: Finally, disable fast boot and go for the Save changes and reset option.
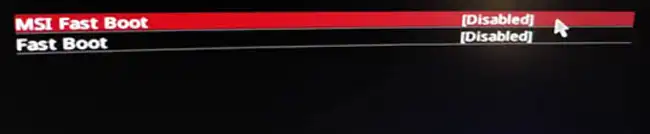
Solution 4: Execute Windows Repair
Windows repair can be a good solution to get rid of this issue. Here, first of all, you need to do is create a bootable device using an ISO file on your Windows. Then you’ve to boot your PC from this device. After that –
Step 1: Go for the Repair your computer option. This way you’ll get into the Windows Repair window.
Step 2: Now, navigate through Troubleshoot > Advanced options > Startup Repair.
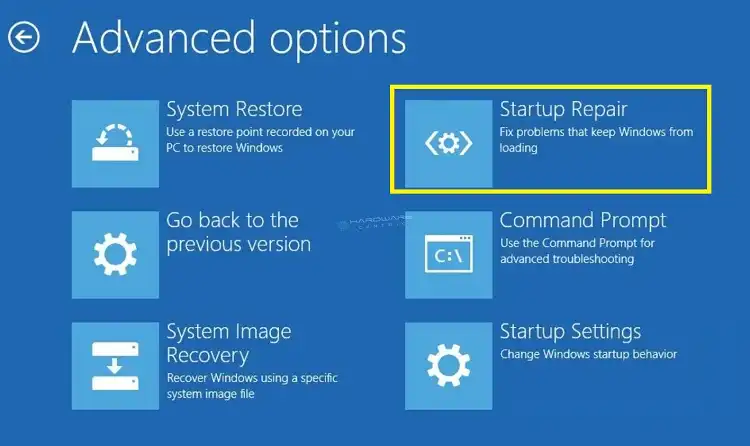
Step 3: Finally, follow the onscreen commands and finish the process.
Solution 5: Reseat the CMOS Battery
The CMOS battery is designed to supply power to the BIOS firmware. In your case, it’s possible that your CMOS battery is facing an internal issue that causing your system to boot to BIOS.
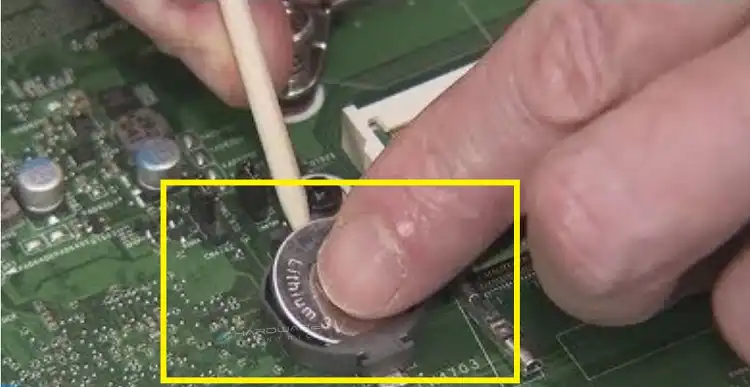
Therefore, you can try reseating or reinserting the battery to see if it does the job for you. While removing, check if the battery is okay and has any dust or dirt on it. If it’s dead or defective, you should get a new one. If there’s any dust or dirt, simply clean it. Finally, make sure to firmly reinsert the battery after a minute. This way your BIOS gets reset to its default values or settings.
Conclusion
Thus far, we’ve shared all the relevant information about the issue where a PC keeps booting to BIOS every time the user turns it on. We’ve pointed out the most possible reasons along with the proper solutions. So, you don’t need to worry about applying for any of them. Let us know which method proves useful for you. Or if you have any confusion, mention that in the comment section.
Subscribe to our newsletter
& plug into
the world of PC Hardwares

![[4 Fixes] Asus VG248QE DisplayPort No Signal](https://www.hardwarecentric.com/wp-content/uploads/2022/12/Asus-VG248QE-DisplayPort-No-Signal.webp)


![[7 Easy Fixes] Aura Sync Not Detecting Motherboard](https://www.hardwarecentric.com/wp-content/uploads/2023/09/Aura-Sync-Not-Detecting-Motherboard.webp)
![[Fix] Realtek USB Wireless Lan Utility Not Working (100% Working)](https://www.hardwarecentric.com/wp-content/uploads/2023/01/Realtek-USB-Wireless-Lan-Utility-Not-Working.jpg)
