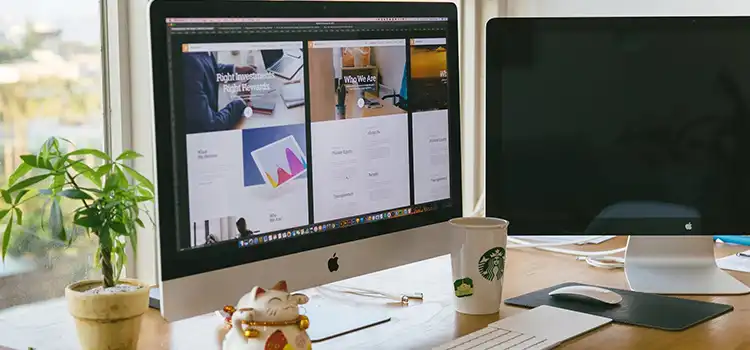How To Fix VGA Light On Motherboard MSI [Complete Solution]
We’ve all been there. It’s late, you’ve just completed your PC build or upgrade, and as you eagerly hit the power button, a beacon illuminates the VGA LED on your MSI motherboard. Instead of dismay, let’s equip ourselves with knowledge.
At its essence, when the VGA LED on an MSI motherboard lights up, it’s signaling an issue with the video graphics array (VGA). In layman’s terms, your graphics card and motherboard aren’t seeing eye-to-eye.
But don’t worry, my friend, as we’ll discuss the reasons and troubleshooting methods to fix this issue, ensuring your system is back up and running in no time.

The Cause Behind The Glow: What Triggers the VGA LED?
1. The Handshake That Didn’t Happen
The primary duty of the VGA LED is straightforward: to notify when the motherboard can’t establish a proper connection with the graphics card. But why? The reasons could span from:
- Loose connections prevent proper component communication.
- Software glitches or errors obstructing the hardware handshake.
- Physical damage to pins or connectors.
- BIOS incompatibilities with certain graphic card models.
2. Software Shenanigans: Drivers
While we often attribute such issues to hardware, software can often be the sneaky culprit. An outdated or corrupted graphics card driver can create a bridge too far between the card and the motherboard, causing miscommunication.
Shedding the Light: Comprehensive Troubleshooting Techniques
Solution 1: Firm Foundations – Checking Connections
Step 1: Disconnect and Reconnect
Begin with the basics. Power down your system. Detach all connections leading to your graphics card, and after a careful inspection for any visible anomalies, reattach them securely.
Step 2: PCIe Slot Reevaluation
Another fundamental step is ensuring that the graphics card is correctly seated in its PCIe slot. Misalignment or a lackluster connection can often be the sneaky villain.
Solution 2: Screen Swap – Alternate Display Testing
By connecting your system to another monitor, you can ascertain if the problem lies in the display itself or somewhere deeper within the system’s bowels.
Solution 3: Dancing with Drivers
Step 1: Update Your Graphics Card Drivers
Venture to your graphics card manufacturer’s official website. Locate the latest drivers tailored for your card model and install them.
Step 2: A Clean Slate – Driver Reinstallation
If updating doesn’t do the trick, consider a clean slate approach. Uninstall the current graphics card drivers, give your system a quick reboot, and then embark on installing the latest driver iteration.
Solution 4: The CMOS Conundrum
Step 1: Power Detachment
The first order of business is safety. Turn off your PC and remove the power plug.
Step 2: CMOS Battery Ejection
With the system powered down, locate the CMOS battery on the motherboard. Gently eject it.
Step 3: A Brief Intermission
Allow your system to rest for about 10 minutes. This will ensure any residual power is dissipated.
Step 4: Battery Restoration
After your brief hiatus, restore the CMOS battery to its rightful location.
Solution 5: Delving into Hardware – Systematic Testing
Step 1: The GPU Swap Test
If you’ve got a spare graphics card around, consider a quick swap. This will let you know if the issue is inherent to the card itself.
Step 2: Direct to Motherboard Display
For those with CPUs boasting integrated graphics, remove the discrete GPU and connect the display directly to the motherboard’s output. If the VGA light stays off, your GPU might need further scrutiny.
Always Remember:
- Compatibility Matters: Your MSI motherboard and GPU must be compatible. It’s wise to cross-check this before considering more drastic measures.
- BIOS Update: At times, updating the motherboard’s BIOS can help, especially if the VGA issues are tied to compatibility. But remember, this step isn’t without risks.
Commonly Asked Queries
Is A Glowing Vga Led An Omen Of Doom?
Absolutely not! It’s merely a diagnostic tool, guiding you towards the issue’s root, which, with the right steps, is often easily rectifiable.
How Often Should I Refresh My Drivers?
Regular checks, say once every couple of months or post major hardware/software changes, can keep such issues at bay.
With The Vga Led Off, Why Is There Still No Display?
This puzzle can stem from multiple sources: monitor issues, faulty display cables, or even deeper motherboard malfunctions.
How Do I Know If The Issue Is Solely Vga-Related And Not Another Component Malfunctioning?
While the VGA LED specifically points towards graphics-related issues, it’s always a good practice to check other motherboard diagnostic LEDs (like CPU, DRAM, and BOOT). If only the VGA LED is illuminated, the problem is likely graphics-related.
Could The Psu Be A Hidden Culprit Behind The Vga Led Issue?
Yes, a PSU that’s not delivering sufficient power can prevent the graphics card from functioning correctly, leading to the VGA LED lighting up. Always ensure your PSU meets or exceeds the requirements of all your components combined.
What If I’ve Tried Multiple Graphics Cards, And The Vga Led Is Still On?
This might indicate an issue with the motherboard’s PCIe slot or another motherboard component. In such cases, consulting your motherboard manual or seeking professional assistance is advisable.
Is It Safe To Keep Using My Computer With The Vga Led On?
While the system might still operate, it’s not running optimally. Prolonged usage under such conditions might strain other components or compromise your computing experience.
Can Software Or Os Updates Trigger The Vga Led Issue?
Rarely, but yes. Sometimes, a software or OS update might conflict with existing graphics drivers or settings, leading to the VGA LED issue. Rolling back updates or reinstalling drivers can sometimes resolve such conflicts.
Wrapping It Up
Facing the VGA LED glow on an MSI motherboard might initially seem daunting, but with methodical troubleshooting, it transforms from an insurmountable peak to a surmountable molehill. With knowledge as our sword and patience as our shield, we’re more than equipped to face any tech challenge head-on. Happy troubleshooting!
Subscribe to our newsletter
& plug into
the world of PC Hardwares



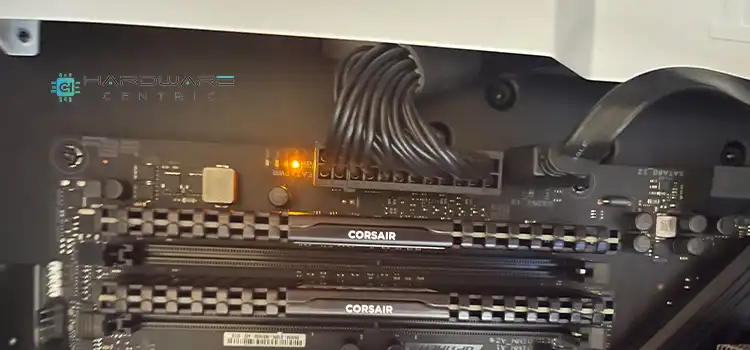
![[Explained] What Is Jtpm1 On Motherboard?](https://www.hardwarecentric.com/wp-content/uploads/2023/11/What-Is-Jtpm1-On-Motherboard.webp)