[6 Fixes] USB Ports Randomly Stop Working
Do you want to hear a story? One morning, you wake up and turn on your computer for doing the work that you had left last night. When you turned it on, you find out that neither the mouse nor the keyboard is working. You shuffled the connection with different USB ports but still, the USB ports are not working. Then either there is a hardware or software problem.
This issue is enough to put you in depression. Wait, take a breath because we have got a better thing for you. In today’s article, we’re here with the fixes that’ll help you to fix your USB ports. Let’s hop in then.
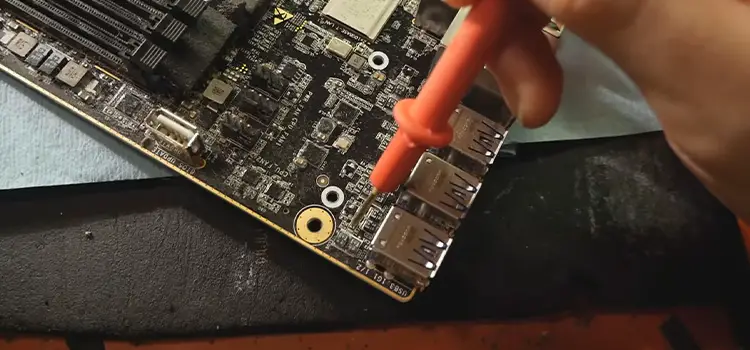
Reasons Behind USB Ports Randomly Stop Working
As we’ve stated early that if the USB ports stopped working then either there is a hardware or software issue. We’ve found some reasons that can be the culprit you’re looking for. The reasons are provided below.
- The cable or the adapter you’re using is faulty or the USB port is physically damaged.
- The USB ports accumulated dust in them. And the dust prevents it to work properly.
- Inconvenient configuration of power management settings which is USB controllers are turned off.
- Outdated USB drivers.
- If you’re facing this issue on your laptop, then it might be due to a power supply failure.
These are the common culprits that don’t let USB ports work.
How to Fix the ‘USB Ports Randomly Stop Working’ Issue
Here we’ve provided the methods to fix both software and hardware issue that causes USB unworkable. Follow the methods below and fix the issue easily.
Method 1: Check with the USB Ports
While you’re facing this issue, make sure that whether the problem is happening with one USB port or the problem is happening with the other USB ports. Check each of them carefully. Also check with the connection, using it for a long period can make the USB ports become cranky.
If you’re using a USB extender, check the connection between the cable of the extender and the USB port.
Method 2. Use Different Cables
If the USB ports are ok but still the ports are not working, then it might be due to faulty cables. Either the cable is damaged or there is a problem with the connector of the cable. Change the cable and use another one.
You also can use the existing cable in another device. If the cable works then there are other problems.
Method 3. Check the Power Supply
If you’re using a laptop then you can try this method. The power supply is essential for both the laptop and its components. The USB ports get the power from the power supply. If somehow there is any issue while providing power then your USB ports won’t work.
Unplug the power supply. Then restart your laptop. First, connect any USB device to the USB ports and then connect the power supply.
Now check whether the issue is solved or not.
Method 4. Clean the USB Ports
If the USB ports accumulated dust in them then they will stop working. To check whether the ports are filled with dust or not, take your USB cable and try to penetrate them through the port. If you feel something is not letting the cable go in or the cables are not connected properly, then there is dust in them.
Then you’ll need to clean the ports. For this, take a toothpick and clean the ports carefully. You can also use canned air to clean it. When you’re using canned air, don’t put the nozzle inside of the ports. Clean the ports and whether they are working or not.
Method 5. Check the Power Management Settings
If the previous methods failed then check with the power management settings. The power management turns off the working ability of the USB ports to save power. Follow the procedure below to change the settings.
- Right-click on the Start icon and click on Device Manager.
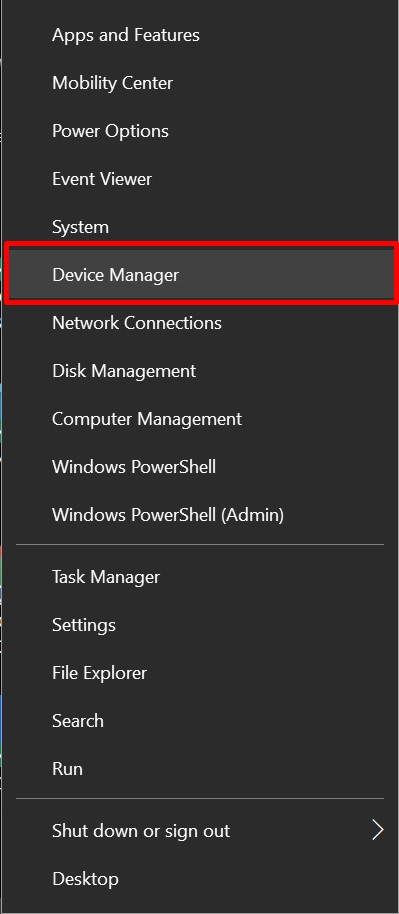
- Now, locate the Universal Serial Bus controllers branch and expand it.
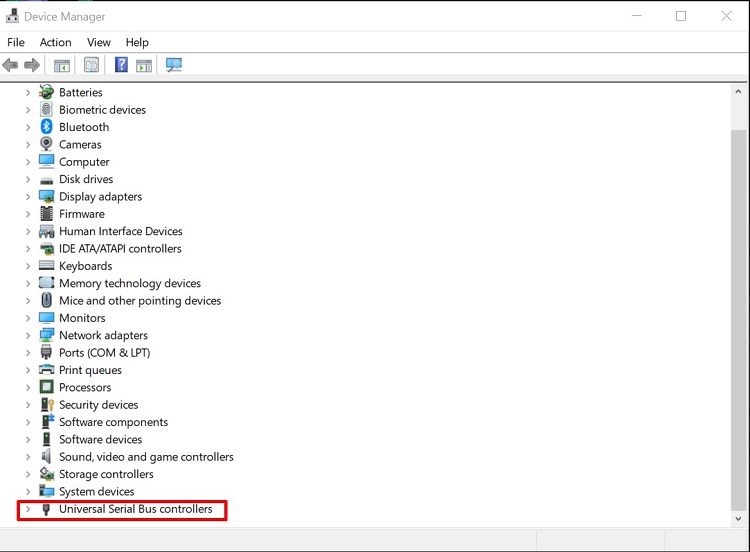
- Now, click on USB Root Hub > Power Management tab and uncheck the Allow the computer to turn off this device to save power box.
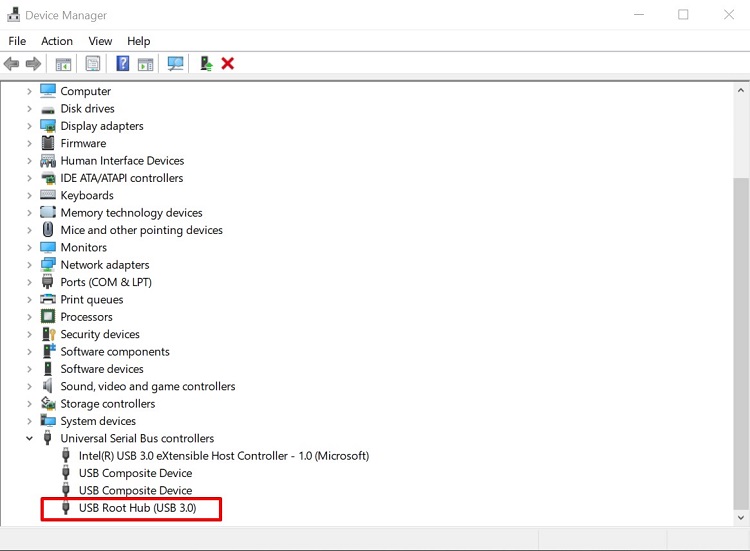
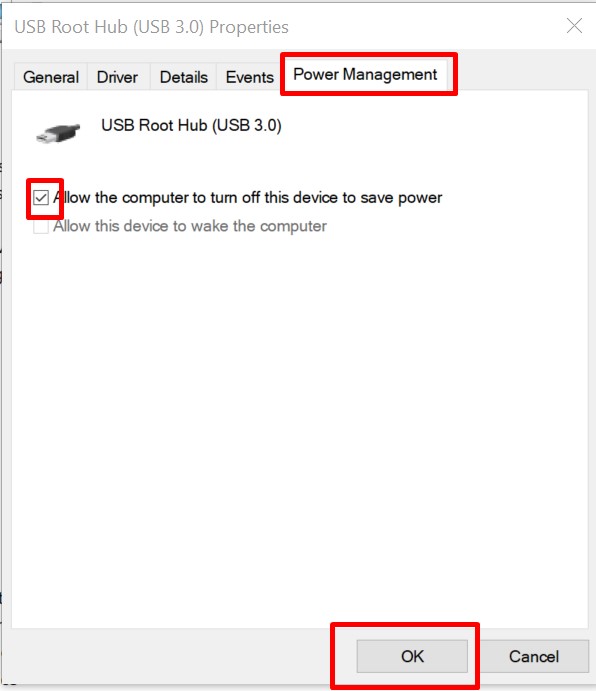
- Next, click OK and do the same thing with the rest of the USB options.
- Restart your PC and check whether the issue is solved or not.
If you are using Mac then follow the provided procedure to change the power management settings.
- Shut down your Mac and plug in the power adapter.
- Now, hold the Shift, Control, and Options buttons and press the power button.
- Hold them for 10 seconds.
Now check whether the issue is solved or not.
Method 6. Update USB Drivers
Backdated or corrupted USB drivers can cause the not working issue too. For this, you’ll need to update the USB drivers and it will help. To update the driver, follow the procedure below.
- Right-click on the Start icon and click on Device Manager.
- Now, locate the Universal Serial Bus controllers branch.
- Now, right-click on it and click on update.
You also can uninstall the driver and download an updated one from the manufacturer’s website.
Frequently Asked Questions (FAQs)
What causes charging ports to stop working?
If your charging ports stopped working then the following things can be the culprit behind it.
- Charging port is faulty.
- Issue with the charging cable.
- Faulty socket/adapter.
- Accumulation of debris in the charging port.
How do I stop my USB ports malfunctioning?
USB ports malfunctioning caused due to inconvenient settings in Power Management. To stop your USB ports from malfunctioning, go to the power management settings and turn them off.
Why do my USB ports stop working on Windows 10?
If your USB ports are not working on your Windows 10 PC, then you must need to update the USB driver. It’s a very common problem in Windows 10, there might different reasons too, for instance, a problem in the registry, the port is broken, etc.
Conclusion
In conclusion, if the methods failed to solve the issue, then take your PC to the technician or if your device is under warranty, take it to the manufacturer. Sometimes, a simple restart can solve the USB port not working issue. And while cleaning the ports, do it carefully otherwise you’ll break that down.
So, if you have any further queries about this USB ports not working issue, please left a comment below. That’s all for today, we hope you’ll able to fix your USB ports by yourself. Gracias!
Subscribe to our newsletter
& plug into
the world of PC Hardwares

![[Explained] Should I Enable Virtualization Technology?](https://www.hardwarecentric.com/wp-content/uploads/2023/08/should-I-enable-virtualization-technology.webp)

![[3 Easy Fixes] Screen Flickering When Playing Games](https://www.hardwarecentric.com/wp-content/uploads/2023/05/Screen-Flickering-When-Playing-Games-1.webp)


