DVI To DisplayPort Not Working | Fixing Guide
The adapters have made the transition from old video standards to new ones easier. However, while using the DVI to DisplayPort connection, a lot of users still face issues.
Sometimes the DVI out cannot be converted directly into a monitor’s DisplayPort. In that case, you have to use a DVI-to-DisplayPort converter and then DisplayPort to DisplayPort cable to make your video card work with your monitor. However, there can be more other reasons for the mentioned issue.
If you also have encountered similar issues such as DVI to DisplayPort not working, then you are at the right place. Because in this article, we’ll guide you through the troubleshooting process to get your DVI to DisplayPort connection up and running smoothly. Let’s get started!

Reasons For DVI To DisplayPort Not Working
When your DVI to DisplayPort connection isn’t working, there can be a range of issues. Here are some common reasons:
- Faulty cable and connectors.
- The resolutions or refresh rates are mismatched.
- Compatibility issue
- Outdated driver or firmware
- Software glitch.
Whatever the reason is, we have provided a step-by-step solution to fix the issue. Let’s try them one by one until you fix the issue.
What to Do if DVI To DisplayPort Not Working
Here are some solutions that you can try implementing to fix DVI to DisplayPort not working issue on your computer:
Solution 1: Check Cable and Connectors
- Ensure that the DVI to DisplayPort cable is securely connected at both ends.
- Examine the connectors for any bent or damaged pins. If you find any, consider replacing the cable.
- Again, some monitors have multiple inputs. So, make sure to connect the cable to the correct input source of your monitor.
Solution 2: Adjust Display Settings
If the resolution or refresh rate of the monitor doesn’t match with the graphics card, then the DVI to DisplayPort may not work. In that case, go to the Display’s settings and try different resolutions and refresh rates to check if DVI to DisplayPort is working now or not.
Solution 3: Check the Compatibility
All the DVI to DisplayPort adapters aren’t created equal. Some adapters are unidirectional like DVI to DisplayPort only, while others are bidirectional.
For this, you need to make sure that you’re using an active adapter specifically designed for your needs.
One of my fellow colleagues also encountered the same issue and he used the following combination to fix the issue:
PC video card DVI out –> DVI to DisplayPort converter –> DisplayPort to DisplayPort cable –> DisplayPort in.
You can also try the combination above to check if it works for you or not.
Also, ensure that your graphics card supports DVI to DisplayPort conversion. Because some older graphics cards may not have this capability.
Solution 4: Update Graphics Driver
Outdated graphics card drivers can cause compatibility issues. Follow the steps below to update your graphics driver:
Step 1: Press the Windows + X key and select Device Manager from the Menu.
Step 2: On the Device Manager window, expand the display adapters and right-click on the graphics driver.
Step 3: Now, select Update Driver and click Automatically Search for Drivers.
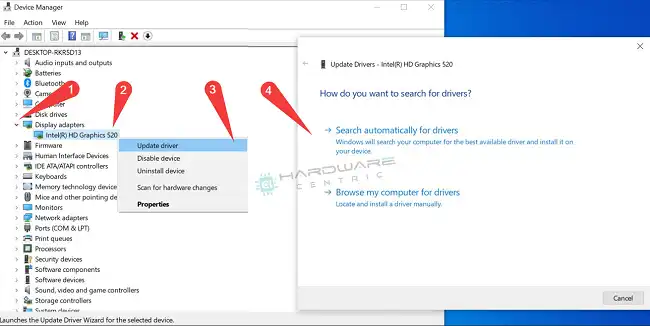
After updating the driver successfully, check if the DVI to DisplayPort is now working or not. If not then try updating the firmware also.
Solution 5: Update Your Monitor’s Firmware
To update the firmware for your monitor,
Step 1: Visit the manufacturer’s website of your monitor’s brand and search for the model of your monitor.
Step 2: Find the firmware for your monitor in the support section.
Step 3: Download the firmware and extract the file from the downloaded location.
Step 4: Run the exe file to install the firmware.
Once the firmware is updated, restart the computer.
Hopefully, this will fix the issue. If nothing works, then you may need to get a monitor or update the graphics card that supports DisplayPort input.
Conclusion
Troubleshooting a DVI to DisplayPort connection that isn’t working can be frustrating. But with a systematic approach, most issues can be resolved. All the effective solutions are provided above and we know you can fix this issue after following the instructions from this guide. Don’t forget to mention the most effective method in the comment section below. Thanks in advance.
Subscribe to our newsletter
& plug into
the world of PC Hardwares



![[5 Fixes] TLV-11 Illegal Set Operation Failed](https://www.hardwarecentric.com/wp-content/uploads/2022/11/TLV-11-Illegal-Set-Operation-Failed.jpg)
![[4 Fixes] Winload.efi Missing After Clone](https://www.hardwarecentric.com/wp-content/uploads/2023/09/Winload.efi-Missing-After-Clone.webp)
![[6 Fixes] Computer Shut Off And Won’t Turn Back On](https://www.hardwarecentric.com/wp-content/uploads/2023/06/Computer-Shut-Off-And-Wont-Turn-Back-On-1.webp)
