How to Tell if My Graphics Card Is Fried | Decoding GPU Health
It was one of those perfect evenings. Everything was set for a marathon gaming session. My snacks, a comfy chair, the dim lights… it was pure bliss. Then, just as I was about to clinch victory in the final round, disaster struck. The screen became a garbled mess. Panic took over as I stared, heart sinking, at those chaotic pixels. Had my trusty graphics card just thrown in the towel?
When your screen looks more like a failed art project than a high-res game, the culprit is often the GPU. But before getting lost in a whirlpool of despair, I learned it’s key to check if the graphics card is really done for.
If you’ve been caught in this graphic turmoil or are simply curious, join me as I unravel the mysteries of a potentially fried GPU and what can be done about it.

Visual Clues: Identifying a Compromised Graphics Card
1. Artifacting
- What It Looks Like: Unusual patterns or colorful distortions appear on the screen. You might notice unusual lines, patterns, or even random colors.
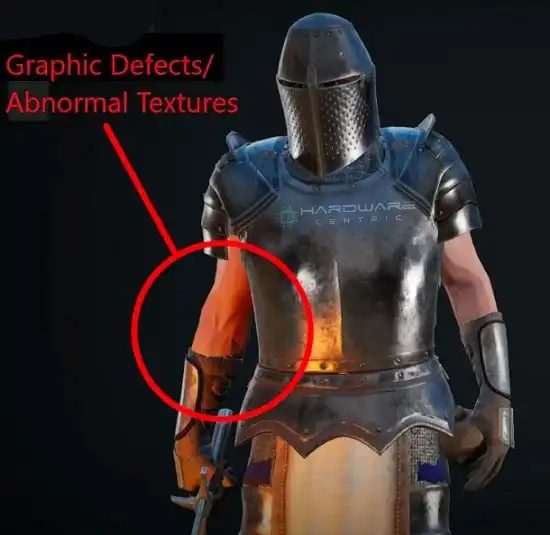
- Deep Dive: Artifacting often indicates GPU memory corruption. It’s when the data that’s being sent to the display is corrupted, leading to visual anomalies.
2. Frequent Crashes
- The Phenomenon: Your system suddenly crashes during graphically intensive tasks like gaming or video editing.
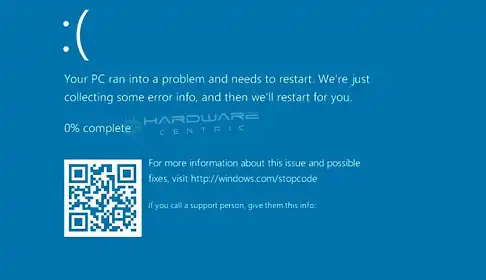
- Behind the Scene: The GPU is unable to handle the graphical processing demands, causing system instability. This is more frequent in GPUs that have been overclocked beyond their limits.
3. Screen Glitches
- Spotting Them: Random screen blackouts, color aberrations, or unexpected flickering.
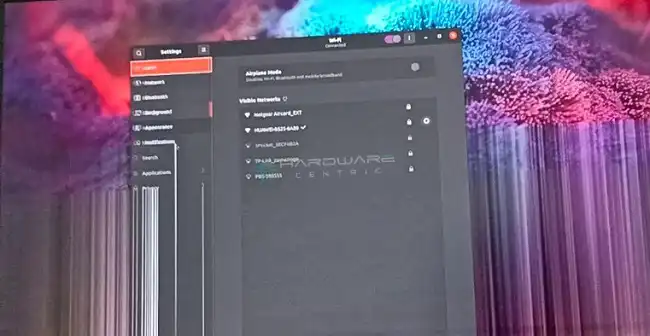
- Tech Talk: These glitches might point to failing GPU hardware, or even driver incompatibilities. Your GPU might be struggling to render images correctly, causing these visual disturbances.
4. No Display
- The Void: An entirely blank screen, even though the computer seems to boot up fine.

- The Silent Screams: If other components like hard drive and fans are working, yet you see no display, the GPU might be the culprit. It’s no longer communicating with the monitor.
5. Fan Sounds
- The Sound Waves: Either a loud, erratic fan noise or absolute silence when you expect a whirring.
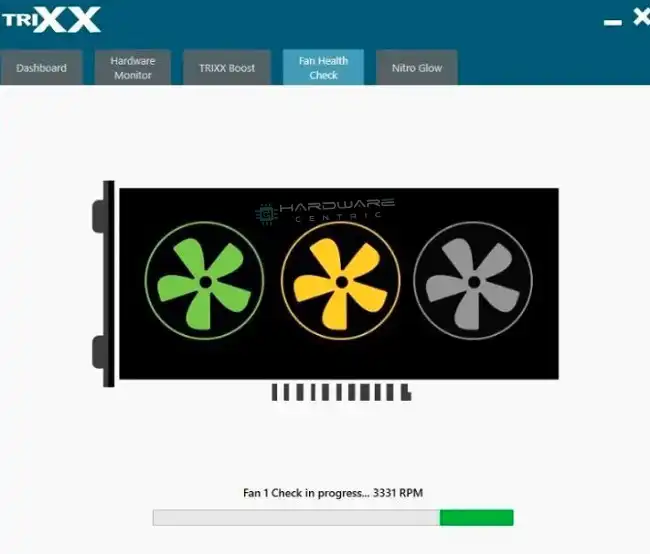
- Whispering Winds: A malfunctioning GPU fan can either go into overdrive, trying to cool a struggling GPU, or might stop if it’s damaged.
Diagnosing a Fried Graphics Card
1. Try a Different Monitor
- Method: Simply connect your PC to another monitor.
- Rationale: Sometimes, it’s the monitor that’s malfunctioning, not the GPU. This step helps eliminate that possibility.
2. Swap Cables
- The Switch: Use a different HDMI or display cable to connect.
- Why This Matters: Cables can degrade over time. A faulty cable might just be the weak link causing display issues.
3. Test with Integrated Graphics
- DIY: Temporarily remove your GPU and plug your display into your motherboard’s output.
- The Logic: Many CPUs come with integrated graphics. If the display works with integrated graphics, it’s a strong indication that your GPU is problematic.
4. GPU Into Another PC
- Shuffle Time: Place your GPU into a friend’s or another of your own PCs.
- The Proof in the Pudding: This is the ultimate test. If the second PC also struggles, it’s almost certain that the GPU is the problem.
What To Do if Your GPU Is Indeed Fried?
Check Warranty:
Before diving into repairs, check if the card is still under warranty. Some manufacturers offer extended warranties, which could save you a good chunk of change.
Repair:
It could be minor issues like overheating. In such cases, professionals can replace fans or apply fresh thermal paste to bring the GPU back to life.
Replacement:
Sometimes, it’s just the end of the road. Especially with older GPUs, a fresh start with a new card might be more cost-effective than repairs.
Conclusion
It’s never a good feeling when a cherished component seems to falter. But by carefully diagnosing and understanding the symptoms and their implications, you can make informed decisions about the next steps. Remember, in the tech world, every problem usually has a solution. Whether it’s a quick fix or a replacement, clarity is the first step to resolution.
FAQs – Your Burning Questions Answered:
Are There Specific Environments That Can Accelerate Gpu Wear And Tear?
Definitely. GPUs housed in hot or dusty environments are prone to faster wear. Excess dust can clog vents and fans, leading to overheating.
How Often Should I Update My GPU Drivers For Optimum Performance?
It’s a good practice to check for GPU driver updates monthly. Most manufacturers roll out updates every couple of months, or sooner if a major game release demands it.
If I See Minor Graphical Glitches Occasionally, Is My GPU On Its Way Out?
Not necessarily. Occasional glitches can be software-related or due to temporary overheating. Consistent issues, however, may point towards a failing GPU.
Can A Failing Power Supply Affect GPU Performance?
Yes. If the power supply unit (PSU) doesn’t provide adequate power or has fluctuating output, it can cause GPU errors or even damage the card.
Is It Possible For A GPU to Work Fine After Showing Signs Of Failure?
In some cases, yes. Issues like overheating can be intermittent, and once the GPU cools down, it might work again. But recurrent problems suggest a looming permanent failure.
Can Software Overloads, Like Running A High-End Game On A Low-Spec GPU, Cause Permanent Damage?
While it can lead to crashes or lags, occasional software overloads shouldn’t cause permanent damage. However, continuously pushing a GPU beyond its limits can lead to wear and tear over time.
Does A Multi-Gpu Setup (Sli/Crossfire) Have Any Bearing On Individual Gpu Health?
Using multiple GPUs can distribute the rendering load, which may reduce stress on each individual card. However, they also produce more heat, which can affect the overall system temperature. Proper cooling is vital in multi-GPU setups.
Subscribe to our newsletter
& plug into
the world of PC Hardwares

![[Answered] Can You Turn On a PC Without a Graphics Card?](https://www.hardwarecentric.com/wp-content/uploads/2023/09/Can-You-Turn-On-a-PC-Without-a-Graphics-Card.webp)


![[Explained] Can 2070 Super Run 4K?](https://www.hardwarecentric.com/wp-content/uploads/2023/03/Can-2070-Super-Run-4K.webp)

