How to Combine 2 Hard Drives 1 Partition? 7 Steps Guide
To combine multiple hard drives into one volume on Windows 10, first create a backup for all the important files. Then go to disk management and delete the volumes you want to combine. Now create the new volume and choose the ‘New spanned volume’ for better convenience.
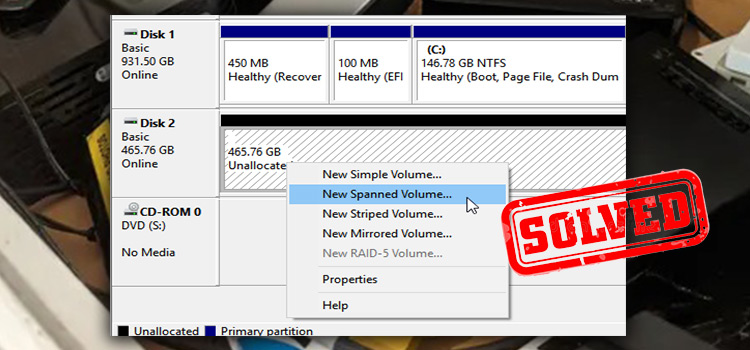
Then select and add the two drives and click on ‘Next’. After that choose what name and drive letter you want to give to your new volume and then click on ‘Finish’. To know how to combine 2 hard drives in 1 partition in detail keep on reading.
How Do I Combine 2 Hard Drives in 1 Partition?
Replacing your old hard drive to buy a new one with larger disk space is often way too pricey. And if you are a little short on the budget, adding another hard drive with the old one can save some extra for you. But how do you combine multiple hard drives into one partition? Well, windows can do that for you.
To combine 2 hard drives in 1 partition, just follow our simple instructions mentioned below:
Step 1: Backup
Before you go any further, you should create a backup for every important file on an external hard drive. Because you might lose everything eventually, it will format those drives you are combining.
Step 2: Go to Disk management
To access disk management, you can right-click on the start button or use the keyboard shortcut Windows Key + X and then select Disk management. Also, you can just search for it in the search menu. There you will see all your partitions and volumes. And if you have multiple hard disks or SSDs, they will appear here.
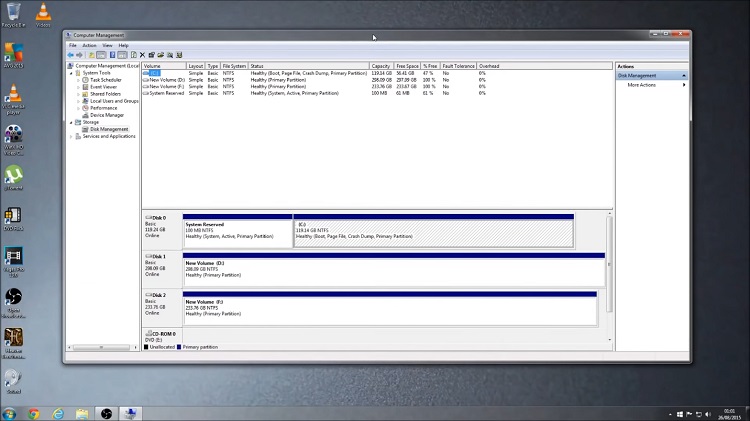
Step 3: Delete Volume
As you can see here, there are two disks, disk 1 and disk 2, that we are going to combine into one partition. Disk 0 is the drive where the Windows is installed. To delete the volume, right-click on that particular disk and click on ‘Delete volume’. And then press ‘Yes’ to confirm.
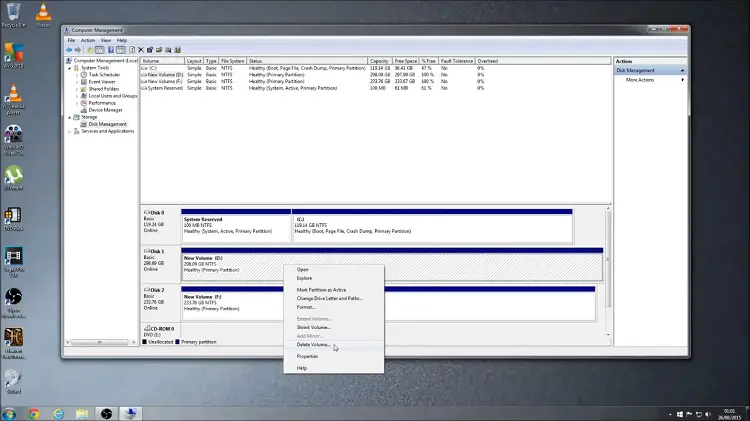
Step 4: Create a new volume
After deleting the volume, again right-click on one of the hard drives and choose ‘New spanned volume’. There are other options there, like new simple volume, striped volume, or mirror volume. But generally, a new spanned volume might serve all of your purposes. We will get to these options later on in this article, in detail.
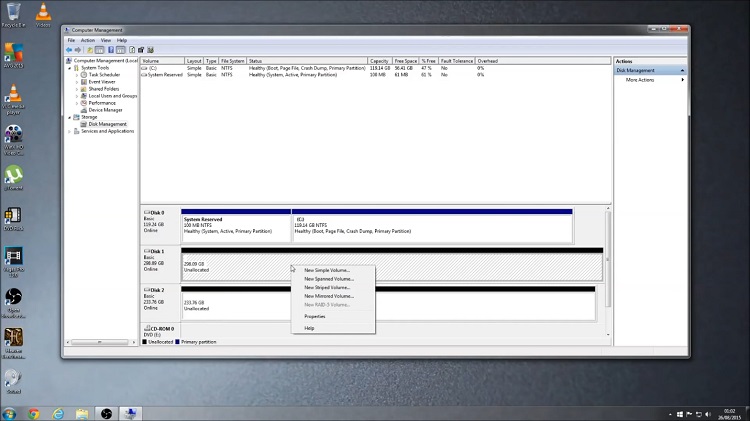
Step 5: Adding two drives
A new window will pop up when you click on the New spanned volume. Simply click on ‘Next’. And then they will ask you to select the disk for this new partition. As you can see Disk 1 has already been selected. To add disk 2 with it, click on disk 2 and then click ‘Add’. After that click ‘Next’ to go to the next step.
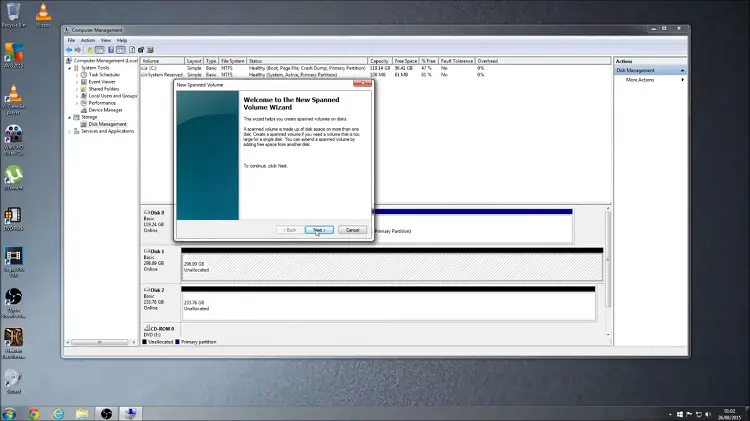
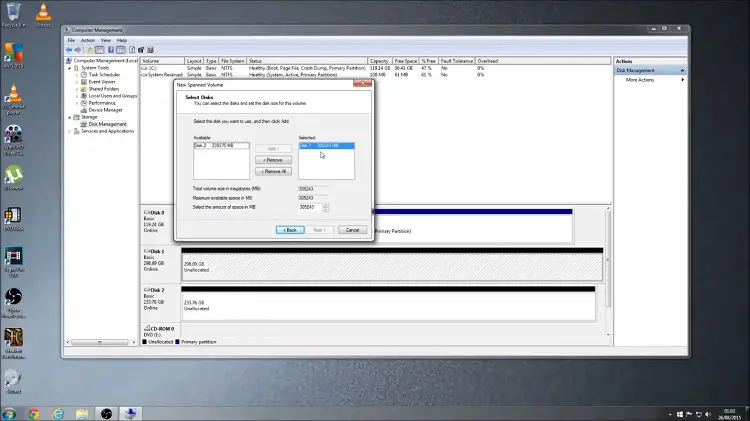
Step 6: Assign a Drive letter or Rename
Here you can choose the drive letter or the path. Usually, Windows choose the available letters for you. So you can just click ‘Next’. Now here you will have the option to change the name as you wish. And then again click on ‘Next’.

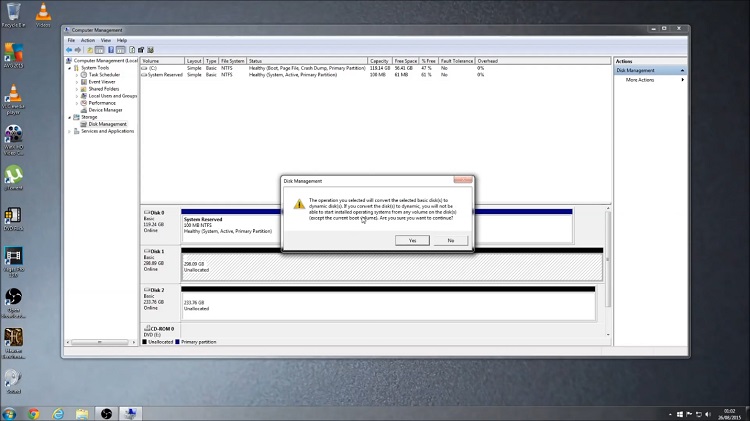
Step 7: Finishing
Click on finish and you will see a warning popping up saying that you should not combine a drive where the Windows is installed and it will not work at all. Click on ‘Yes’ to confirm that. And it is done. You will have one single partition containing two hard drives.
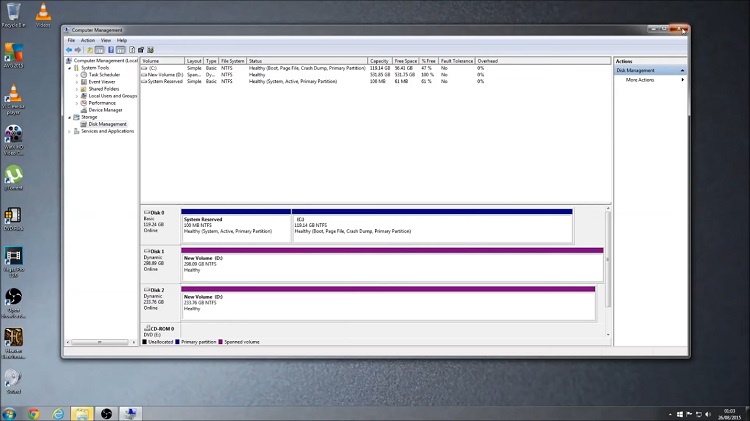
Functions of Different Volume Types
Here we will discuss the function of different types of volume and which one you should apply in a particular situation.
Simple Volume
A simple volume is a part of a physical disk that functions in a way that it is physically separated from the other volumes. And many users prefer this particular option to combine or separate one hard drive into multiple new volumes. Besides, there are not any complications with it like the other volume options.
Spanned Volume
To combine unallocated disks in one logical volume, this particular option is used. Just like we mentioned earlier. This option allows you to access all the spaces efficiently when more than one hard drive is installed.
Striped Volume
This particular type of volume acts just like the previous one. Except for, this one has zero fault tolerance. Because in this system, if one striped volume fails, the others will fail too. Also, you will need to use drives of the same size and preferably the same model and brand as well.
Mirror Volume
This type of volume duplicates your data into two copies or plexes and they are located on different physical disks. So when one particular disk fails, the unaffected disk keeps the system operating continuously.
Conclusion
500GB or even 1TB is not enough these days. Keeping storage organized for all those high resolutions games and movies will require huge disk space. And combining 2 hard drives in 1 partition might be the most budget-efficient thing you can do about it.
Subscribe to our newsletter
& plug into
the world of PC Hardwares


![[Fix] 128GB Flash Drive Showing Only 32GB (100% Working)](https://www.hardwarecentric.com/wp-content/uploads/2021/09/128-gb-flash-drive-showing-only-32-gb-1.jpg)



