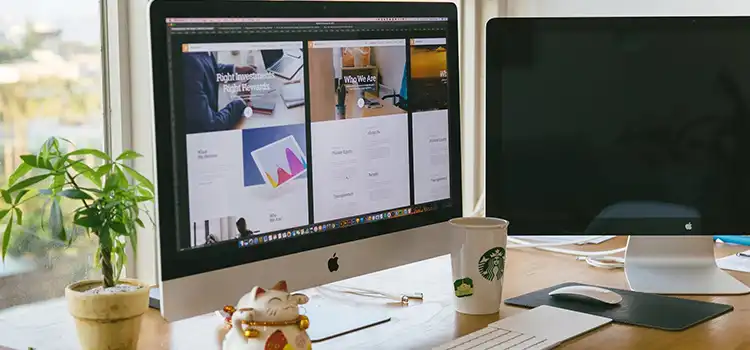[Fix] ASUS Motherboard VGA LED White (100% Working)
If you’re experiencing a white VGA LED on your Asus motherboard, you might be wondering what it means and how to fix it. The VGA LED is a diagnostic LED that indicates if there’s a problem with your graphics card or its connection to your motherboard. To fix this issue, check the graphics card connection and try resetting the BIOS. Here’s what you need to know more about the Asus motherboard VGA LED white and how to troubleshoot it.
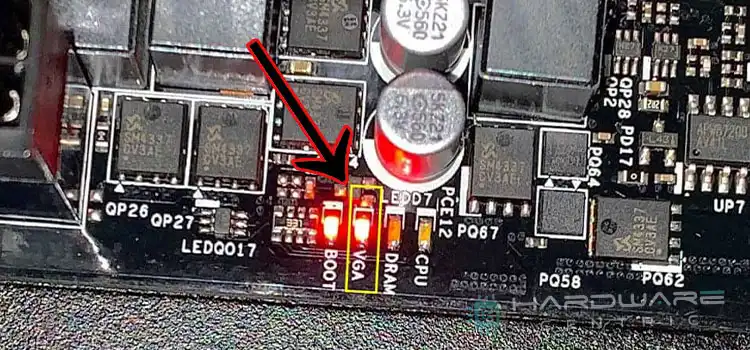
What Does VGA Mean on Motherboard?
VGA stands for Video Graphics Array, which is an older type of video output that was commonly used on computers before the widespread adoption of digital video outputs such as HDMI and DisplayPort. On a motherboard, VGA typically refers to the port or socket where a VGA cable can be connected to provide video output to a monitor or other display device. However, in the context of an Asus motherboard with a white VGA LED, it refers to an error code indicating a problem with the graphics card or its connection to the motherboard.

What Does the White VGA LED on Asus Motherboard Mean?
When your Asus motherboard has a white VGA LED, it means that there’s a problem with your graphics card or its connection to your motherboard. This could be due to various reasons, including a faulty graphics card, loose cable connection, or incompatible hardware.
What Are the Reasons for VGA LED Turning On?
The white VGA LED on an Asus motherboard indicates that there is a problem with the graphics card or its connection to the motherboard. This LED is usually located near the PCIe x16 slot where the graphics card is installed. There are several reasons why the VGA LED might turn on:
- Loose Connection: The graphics card might not be properly seated in the PCIe x16 slot, or its power connectors might be loose.
- Compatibility Issue: The graphics card might not be compatible with the motherboard, or its drivers might not be installed correctly.
- Faulty Graphics Card: The graphics card might be defective or damaged.
- BIOS Settings: The BIOS settings might be incorrect or need to be updated.
How to Troubleshoot White VGA LED on Asus Motherboard?
If you’re facing a white VGA LED on your Asus motherboard, here are some troubleshooting steps you can take to fix the issue:
- Check Graphics Card Connection: Ensure that your graphics card is properly connected to your motherboard. Try reseating it to see if that resolves the issue.
- Replace Graphics Card: If you’ve reseated the graphics card and still experience the white VGA LED, your graphics card may be faulty. Consider replacing it with a compatible one.
- Check Cable Connections: Verify that all the cable connections between the graphics card and your monitor are secure and free from any damage.
- Update BIOS: Check if your motherboard has the latest BIOS update available. If not, download and install it, as it might fix any compatibility issues.
- Reset CMOS: Resetting the CMOS (complementary metal-oxide-semiconductor) may resolve any configuration conflicts that might be causing the VGA LED issue.
Frequently Asked Questions and Answers
Why is My VGA Light White if My PC is a New Build?
A GPU issue could be indicated by a white VGA light on a brand-new build. There may be a potential that the GPU won’t work with the motherboard if it’s a custom build.
Why Is My Motherboard Not Detecting My GPU?
It’s possible that the graphics card is broken or that the GPU is improperly installed in the slot. Also, it’s possible that the BIOS settings were tampered with. The GPU might not be able to work due to a power supply issue.
Conclusion
The white VGA LED on the Asus motherboard is an indication that there’s a problem with the graphics card or its connection to the motherboard. Troubleshooting steps such as checking the graphics card connection, replacing the graphics card, checking cable connections, updating BIOS, and resetting CMOS can help resolve the issue. If the issue persists, you might need to seek professional help from a technician or contact Asus customer support. Hopefully, this article was helpful to you.
Subscribe to our newsletter
& plug into
the world of PC Hardwares