[5 Fixes] 4K TV Only Showing 1080P | Low-Resolution Problem
Indeed it’s quite frustrating when you buy a brand-new 4K TV and instead of providing high-definition 4K video, it’s only showing 1080p. The first thing that arises in your mind is it’s a waste of money.
Basically, it occurs when your 4K TV isn’t with a proper 4K setup. Maybe you’re using sources or cables that don’t support a 4K display, where you should use 4K compatible streaming sources and eligible HDMI cables.
Don’t worry! You can easily fix this problem by following the guidelines in this post. So, without wasting time, let’s get started.

Why Is My 4K TV Only Showing 1080P?
There’re some particular reasons behind showing a low-resolution video. It can vary from user to user, but the most common cases are –
- The resolution of the video is lower than 4K.
- The source subscription plan doesn’t support 4K.
- The connecting cable doesn’t support 4K.
- There’s a problem with the internet connection.
- Watching OTA (Over The Air) without proper setup.
Now that you’ve got a basic idea about the causes, let’s get into the solution part.
How to Set My 4K TV Resolution Back to 4K?
The solutions are based on the causes. Here’re them
Method 1: Change Resolution from Settings
The simplest method is to change the resolution from the TV settings. To do so –
Step 1: Grab your TV remote and hit the Settings button.
Step 2: Locate and go to the Resolution setting in the TV menu.
Step 3: Here, in the list of resolutions, select 4K using the arrow buttons. If a pop-up window appears to ensure your selection, then confirm it.
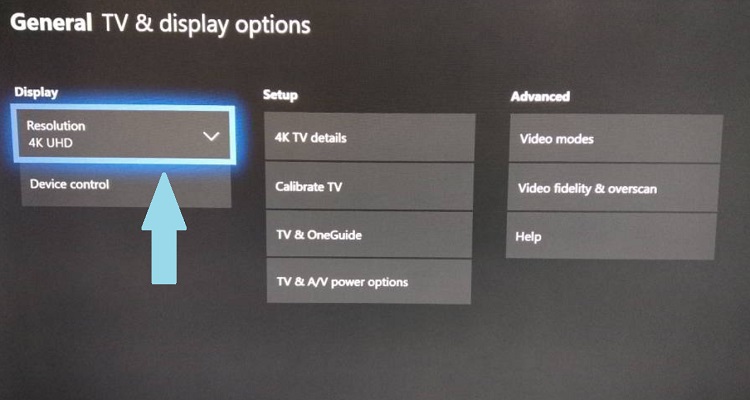
But here’s a thing. If your content itself isn’t 4K, then your 4K TV will fail to upscale the content while streaming to fit into the 4K display. Therefore, the TV will display the content with its received input resolution. So, ensure the content is in 4K.
Method 2: Purchase Premium Subscription Plan
Some streaming platforms don’t allow 4K streaming until you go for the premium or paid plans. Worldwide popular streaming platforms such as Netflix, Amazon Prime, or Hulu let their subscribers enjoy 4K streaming after their premium plan purchase.
So, if you’re using the free or basic subscription, then you can only get the stream in SD (Standard Definition). Therefore, you should purchase a premium one to enjoy the HD (High Definition) or 4K streaming.
Method 3: Use a Suitable HDMI Cable
Streaming 4K content requires cables that are capable of delivering the 4K audio and video signals. If you’re using an incompatible HDMI cable to connect to the streaming device, then the problem occurs.

You must use a 4K-supported HDMI cable such as HDMI 2.0 or 2.1 to maintain the 4K quality.
Method 4: Ensure Better Internet Connection
If your internet connection isn’t stable or fast enough, then it’ll degrade the quality while streaming from outer sources. That’s why you’ve to ensure that your TV is connected to a stable and faster internet so that it can smoothly stream 4K content. Remember that you’ll need at least 22 Mbps internet speed to watch 4K content.
Method 5: Use a Suitable OTA Antenna
If you’re watching over the air without a suitable supporting device, you naturally can’t get the 4K resolution even if you want to. This is only possible when you install an OTA antenna to ensure better signal reception.

Moreover, if you avoid using any ATSC tuner for over-the-air display, you won’t get a better resolution than 1080p. So, it’ll be wise to use the latest upgraded ATSC tuner version to watch over the air in 4K.
Pro Tips
In short, to get the 4K resolution –
- First of all, ensure a proper internet connection.
- Connect the TV to your streaming device with an HDMI 2.0 or 2.1 cable.
- Pay for the premium subscription to watch 4K content on the renowned streaming platform.
- To watch stored 4K videos set the resolution to 4K from settings.
- If you’re going to watch OTA then utilize a powerful OTA antenna or use the latest ATSC 3.0 tuner.
Frequently Asked Questions (FAQs)
Does 1080p look bad on a 4K TV?
The fact is a 1080p content doesn’t look so bad on a 4K display. Even if a lower-grade 4K TV can do the least decent job of making the video look good enough. But obviously, you won’t get full clarity for lack of detail and face some negative impact on the final image.
Why the 1080p video is blurry on my 4K screen?
You’ve to understand that the issue isn’t with the screen in this case. Basically, it happens as the screen lacks an in-built scaling process that extends pixels to fit the screen as it should.
How can I get 4K on 60 Hz?
It’s pretty simple to do. You can easily get 4K on 60 Hz using an HDMI 2.0 cable. It has a bandwidth of 18 Gbps that supports 4K on 60 Hz. So, connect both devices with HDMI 2.0 and that’s it.
How many 1080p are in 4K?
To make a note, the 4K resolution is composed of 3840 x 2160 pixels which are over eight million. On the other hand, the 1080p resolution consists of 1920 x 1080 pixels which are almost two million. So, it’s clear that the 4K has nearly four times more resolution than the 1080p.
Conclusion
That’s all about why your 4K TV isn’t showing 4K but 1080p and what you should do to get out of this mess. Hopefully, this post helps you to figure out the exact cause and fix the problem. Let us know which method was useful for you in the comment section.



![[Fix] 144hz Monitor Only Showing Refresh Rate 120hz (100% Working)](https://www.hardwarecentric.com/wp-content/uploads/2021/10/144hz-monitor-only-showing-120hz.jpg)


