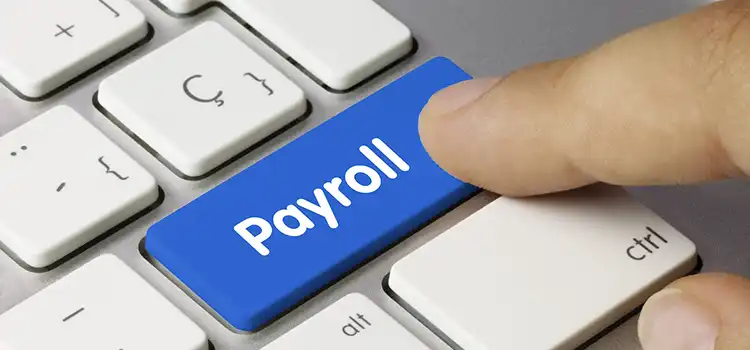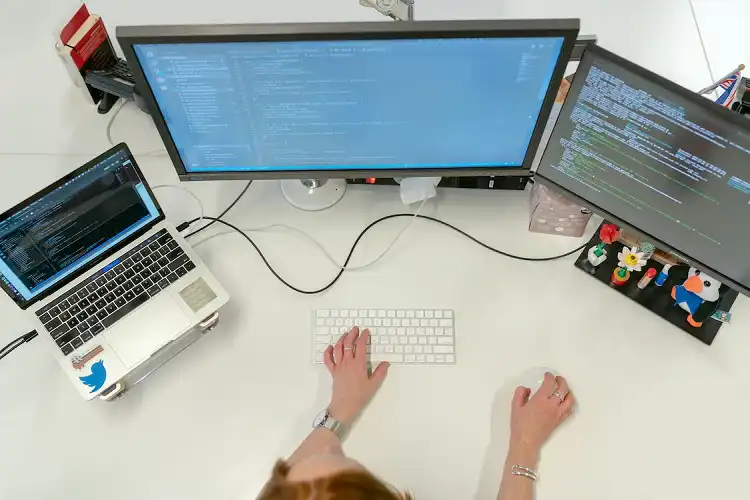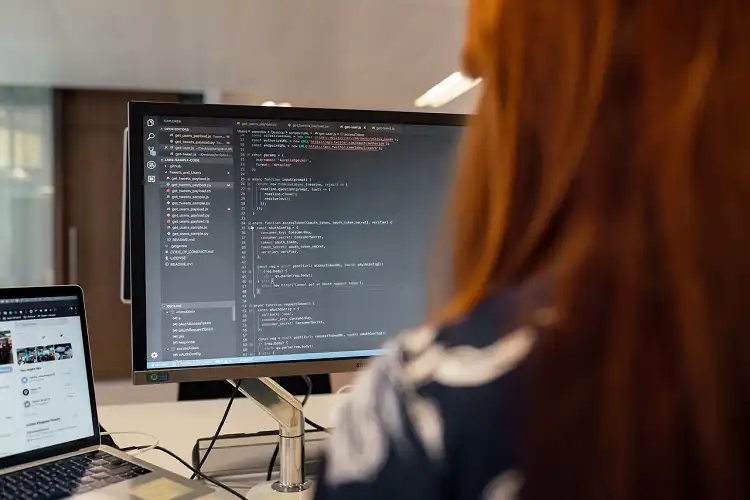Why Keyboard Opening Shortcuts Instead of Typing Windows 10? 5 Easy Fixes
While working in Microsoft Office, whenever you type something, the Start menu or the windows explorer pops up by itself. And it’s happening repeatedly. As a result, you couldn’t concentrate on your work and it takes more time to complete.
When the keyboard is stuck in the shortcut mode, you start to encounter this unusual behavior from the keyboard. If it is stuck in the shortcut mode then pressing Ctrl + Alt + P can solve this issue.
So, to find out the other reasons and solutions, let’s take a more in-depth look and get your keyboard out of the shortcut mode together.
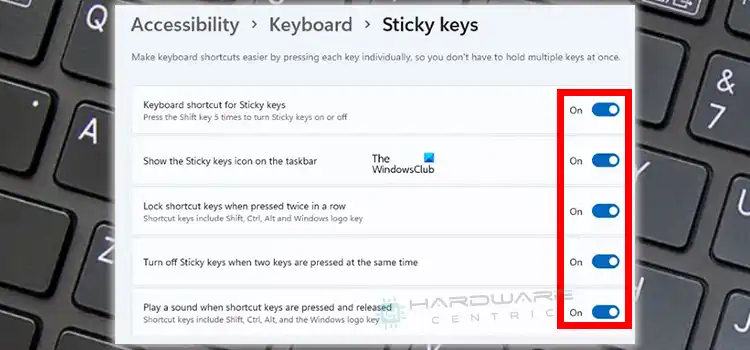
Reasons Behind Keyboard is Opening Shortcuts Instead of Typing in Windows 10
Interruption while working decreases our productivity as well as makes us annoyed too. The same thing happens when the keyboard doesn’t work normally, like this, opening shortcuts instead of typing. There are several reasons that are to blame for this issue. Let’s find them out now.
1. Keyboard In Shortcut Mode
On Windows, you can activate the shortcut mode by using the control panel. If your keyboard is opening shortcuts then most probably the shortcut mode is enabled.
2. Modifier Keys on The Keyboard Are Faulty Or Physically Stuck
Another reason is, the modifier keys, i.e., Alt, Ctrl, Windows, etc. keys are stuck on the keyboard or are damaged. When these keys have physical issues, it starts working by itself.
3. The Sticky Keys Feature Is Turned On
On Windows, a new feature was introduced which is the Sticky Keys feature. When this feature is activated, whenever you will press the modifier key, it will remain active. And when you will press another key, it will open the shortcut.
Methods to Get Keyboard Out from Stuck Mode in Windows 10
Unless the keyboard or the modifier keys are damaged, you can fix this issue by tweaking the OS settings very easily. Sometimes, the keyboard goes to shortcut mode due to an OS glitch. For this, you can try to restart your PC and check whether the keyboard is behaving normally or not. If not then follow the methods below.
Method 1: Press Ctrl + Alt + P Keys Altogether
This is the easiest and quickest way to take out your keyboard from the shortcut mode. This Ctrl + Alt + P keys combination helps to take out your keyboard from the shortcut mode. By pressing these keys altogether, it reverses the effects and fixes the issue.

Method 2: Turn Off the Sticky and Filter Keys Feature
Basically, the Ctrl + Alt + P keys combination is used to turn the sticky feature off. By pressing these keys, if still your keyboard isn’t fixed then you will need to turn Sticky and Filter keys off manually.
- Press Windows + I button and navigate to Settings.

- Now, look for Ease of Access and Navigate to it.

- After navigating to Ease of Access, go to Keyboard.

- Inside of Keyboard, you will get Sticky keys and Filter Keys. Turn them off one by one.


Alternative Way
There is another shortcut that you can follow to turn off the Sticky and Filter keys. For turning off the Sticky Keys, press the Shift key five times, and for turning off the Filter Keys, press and hold the right-shift key for 8 seconds.
Method 3: Disable the WindowsInkWorkspace
Many users have solved the shortcut issue by disabling the WIndowsInkWorkspace. You can do it with the help of Registry Editor. Here are the steps –
- Press Windows + R to open the Run box.
- Next, type regedit and press enter.

- Now, in the address bar, copy and paste this address,
HKEY_LOCAL_MACHINE\SOFTWARE\Policies\Microsoft

- After that, expand Microsoft and look for WindowsInkWorkSpace. If it’s not available then right-click on Microsoft and click on New. Now create the WindowsInkWorkSpace subkey.

- Then, on the right pane of the new subkey, right-click > New > DWORD (32-bit) value and rename it as AllowWindowsInkWorkSpace.


- Double-click on it and set the value to 0. Now, restart your PC.

Method 4: Run Keyboard Troubleshoot
Another way is, to use the Keyboard troubleshooting feature. By using this, the system will find the issue and will solve it by itself. To do so,
- Press Windows + I button to navigate into Settings and then click on Update & Security.

- Inside Update and Security, look for the Troubleshoot option and navigate into it.

- Then, click on Additional Troubleshoot. There you will have the Keyboard option.


- Now, click on Keyboard and then click on Run the Troubleshooter.

- Next, OS will start searching for issues and if there are any, it will fix it.

Method 5: Reinstall the Keyboard Driver
If the keyboard driver is faulty then it stops working properly. In this case, you can reinstall the keyboard to fix this issue. Here are the steps that you will need to follow.
- Right-click on the Start icon and select Device Manager.

- Then, look for the Keyboard there and expand it.
- Now, there you will get the Keyboard driver. Right-click on it and click on Uninstall device.

- Lastly, restart your PC. When the PC will turn on, it will install the Keyboard driver by itself.
Frequently Asked Questions and Answers – FAQs
Why do random applications open when pressing any key on the keyboard?
If your OS has backdated or incompatible keyboard driver then you will face this kind of issue. So, reinstall the keyboard driver and get rid of opening random applications issue.
How to disable Sticky and filter keys on Windows 11?
To disable sticky and filter keys on Windows 11, go to Settings > Accessibilities > Keyboard. There you will find the both Sticky and filter keys.
Why is my keyboard alt-tabbing?
This issue can be occurred due to backdated keyboard driver. You can fix it by updating the driver or changing the value of AltTabSettings Registry values by using the Registry Editor.
Conclusion
Lastly, most of the time Sticky and Filter keys make the keyboard open shortcuts whenever you press any keys. That’s why we will suggest you follow Method 2 first and if the issue doesn’t solve then follow the rest of the methods. If still the issue persists then you will need to replace your keyboard with a new one.
Subscribe to our newsletter
& plug into
the world of PC Hardwares

![[6 Fixing Guide] Why Does My Computer Beep 5 Times and No Display?](https://www.hardwarecentric.com/wp-content/uploads/2023/10/Why-Does-My-Computer-Beep-5-Times-and-No-Display.webp)