How To Reduce GPU Usage? 6 Effective Ways
Having high GPU usage is a common issue reported by many users. It can reduce the performance of your GPU or make the whole system slow. If you are also facing the same, then this article is just for you.
To reduce GPU usage, first, you need to identify the reason that causing this issue and then you need to configure your GPU settings accordingly to fix it. Configuring the graphic settings, minimizing graphics-intensive applications, updating drivers, etc. are the common solutions to reduce GPU usage.
In this article, we’ll discuss the common reasons why you might face high GPU usage and how you can reduce GPU usage. Let’s get started below.
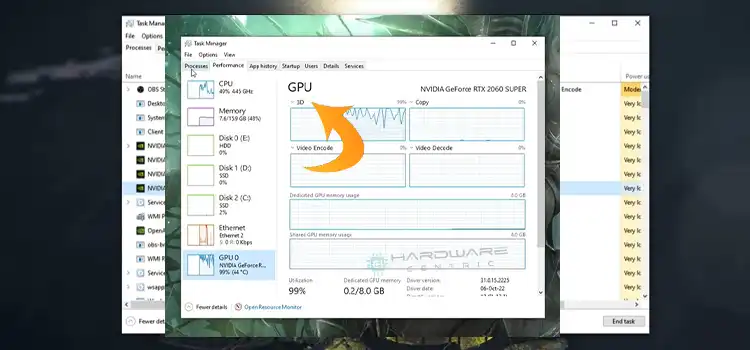
What are the Possible Reasons for High GPU Usage
There can be several factors that can make your GPU usage high. Here are the most common ones:
- The GPU isn’t connected to the motherboard properly or due to other hardware malfunctions.
- Graphics-intensive tasks are running.
- Multiple resource-intensive applications are running in the background.
- The resolution and frame rate are set too high while playing games.
- The graphics card driver is outdated.
- The computer is affected by Malware that drains your GPU resource silently.
As now you know the possible reasons, you can check each of them to identify which reason is the culprit for your computer. You can follow the methods below to reduce your GPU usage.
Methods of How to Fix High GPU Usage
Here are described 6 most effective methods to fix high GPU usage problems with your computer:
Method 1: Disable Applications with High GPU Usage
Whenever you face high GPU usage, the first thing you should do is check if any high graphics-intensive application is running in the background that using high GPU or not.
If running, closing them might fix the issue permanently, but disabling them will prevent turning on automatically and use your GPU silently. Here are the steps to disable applications with high GOU usage:
Step 1: Right-click on the taskbar and select Task Manager.

Step 2: Go to the Process tab and find the application with the most GPU usage.
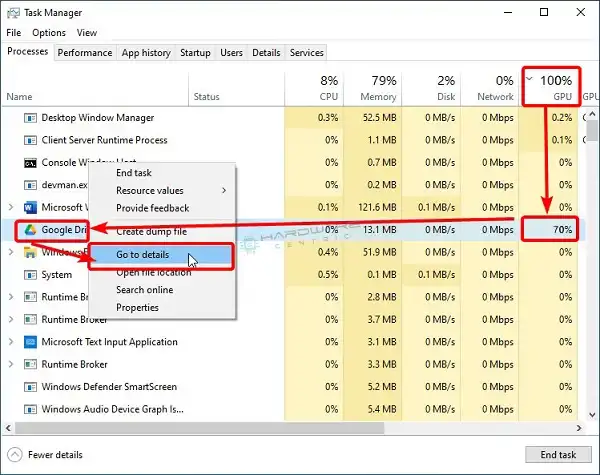
Step 3: Right-click on the application and select Go to details.
Step 4: On the details tab, right-click the application again, hover to the Set priority, and select Low.
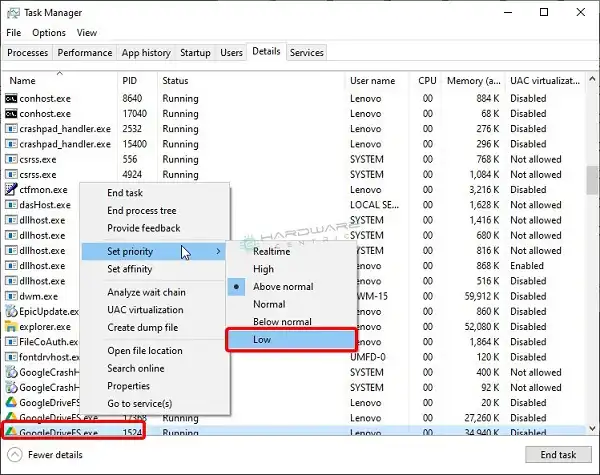
Step 5: Right-click the application again and select End task process tree to close the application.
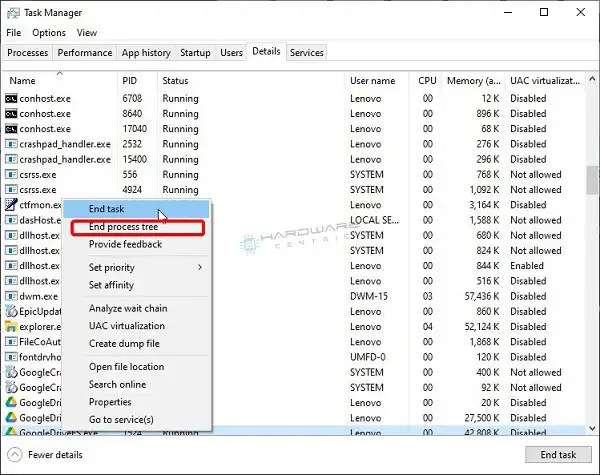
It will reduce your GPU usage immediately. But if none of the applications is using your GPU, then try the next method below.
Method 2: Update Graphics Driver
If the first method doesn’t prove effective to you, you need to check if the manufacturer of your GPU has launched any recent updates or not. For that, you have to follow the steps below:
Step 1: Press Win + X simultaneously and select Device Manager.
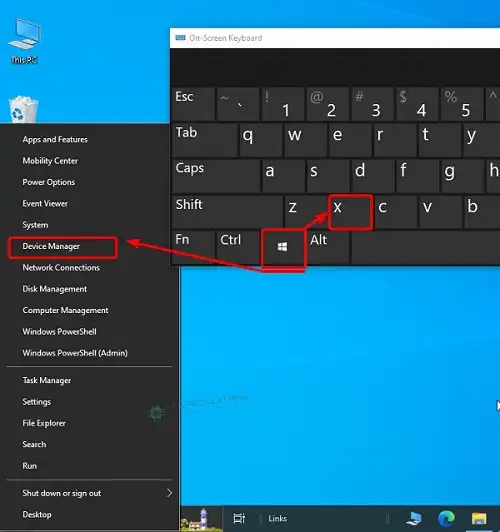
Step 2: Expand Display Adapters and right-click on your Graphic Driver.
Step 3: Select Update Driver.
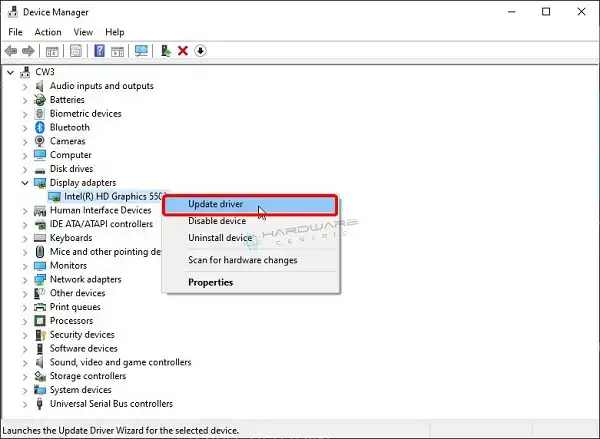
Step 4: Select. Search Automatically for Drivers and follow the on-screen prompts to update the driver.
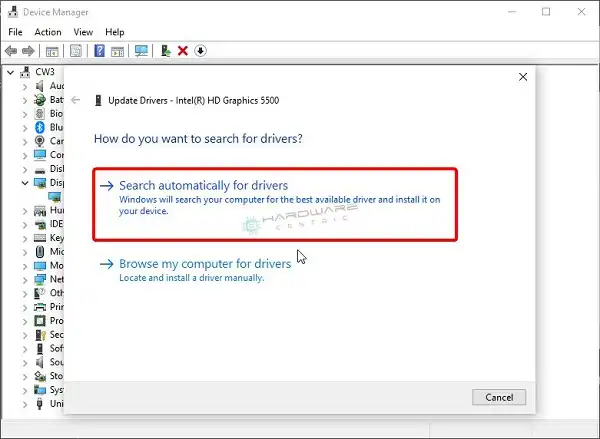
In case there is no update available for your GPU drive, follow the next method below to reduce GPU usage.
Method 3: Check for Hardware Issues
If the Graphics Driver is up to date, then you need to check for the hardware issues.
- Make sure your GPU is correctly installed in the PCI slot.
- Check the power connections and make sure that they are clipped in correctly.
- Check the other connections and components.
- Make sure your GPU cooker is working correctly.
If everything looks fine, then you need to check if your computer has any software-related issues or not. Try the next method below.
Method 4: Check for the Malware
The malware can use the GPU silently which leads to issues like high GPU usage on most computers. For this, run a malware scan on your computer using Microsoft Windows Defender to detect it and remove it from your computer. You can also use third-party anti-malware software for this.
Method 5: Lower Game Resolution and Settings
If you are facing high GPU usage while playing games, then it is normal and there is no issue with your GPU or the system. Lowering the game resolution and frame rate will simply fix this issue. Here are the steps to follow:
Step 1: Open the game settings and select the video settings.
Step 2: Change the Graphics Quality setting or Resolution from High to Low.
Step 3: Turn on V-Sync to sync the framerate with your monitor’s refresh rate.
As different games have different settings, you can try all the graphics settings to check if they are reducing GPU usage or not. If not, then you may need to configure your GPU settings.
Method 6: Configure GPU Settings
- For GeForce Experience (Nvidia GPUs Only)
If you have an Nvidia GPU, then follow the steps below to configure your GPU settings:
Step 1: Open the GeForce Experience. If your PC doesn’t have it, then download and install it.
Step 2: Click the Settings icon from the top-right corner of GeForce Experience.
Step 3: From there, disable In-Game Overlay and turn off Instant Replay.
After this, your GPU usage will be reduced significantly.
- From AMD Radeon Software (AMD GPUs Only)
If you have AMD GPU, then you can configure it from the AMD Radeon software. If you don’t have the software installed on your computer, then download and install it now.
Here are the steps you’ll need to follow.
Step 1: Launch the AMD Control Panel and navigate to the Home tab > Media & Capture panel > Settings.
Step 2: Disable Instant Replay and In-Game Replay.
After this, the High GPU usage issue with AMD GPU will be fixed on your computer.
FAQs (Frequently Asked Questions and Answers)
Is 100% GPU Usage Okay?
While playing heavy graphics-intensive games, 100% GPU usage is normal to encounter. But if your GPU reaches 100% usage even while the computer remains idle or no applications are running in the background, then either your GPU isn’t installed correctly or your computer is infected by Malware.
How Do I Stop 100 GPU Usage?
To stop 100% GPU usage, you need to identify which application is consuming GPU from the task manager and end that task immediately. You also need to check for hardware issues, keep your graphics driver up to date, disable hardware acceleration, and underclock your GPU to stop this issue.
How Can I Make My GPU More Efficient?
To make your GPU efficient, you can customize your GPU settings. You need to enable several services of your GPU including Game Mode, Hardware-accelerated GPU scheduling, G-Sync, and Ultra-Low Latency Mode. You also need to configure your power settings and ensure you running at the correct refresh rate.
Conclusion
All the possible reasons for high GPU usage and the most effective solutions to reduce GPU usage are explained in this article. Hopefully, you already have reduced your GPU usage by the end of this article, if not, then try the given steps carefully and it will surely reduce your GPU usage. If nothing works, you need to reinstall your Windows operating system. But if the issue still exists, contact with your GPU provider or manufacturer for the solution. But in most cases, the given solutions are efficient in fixing his issues. Thanks for reading.
Subscribe to our newsletter
& plug into
the world of PC Hardwares






